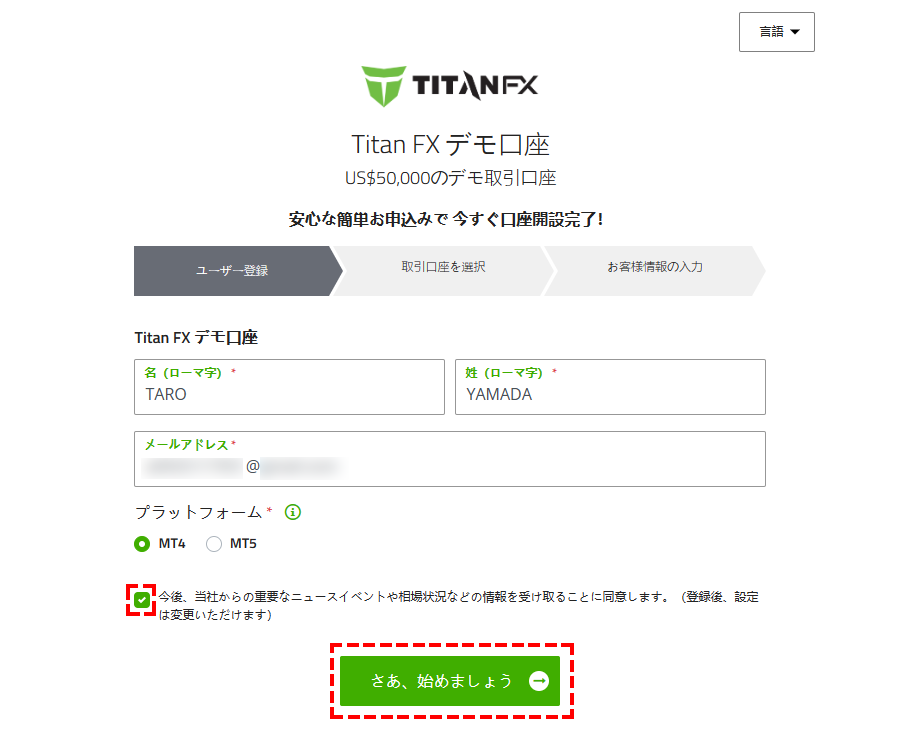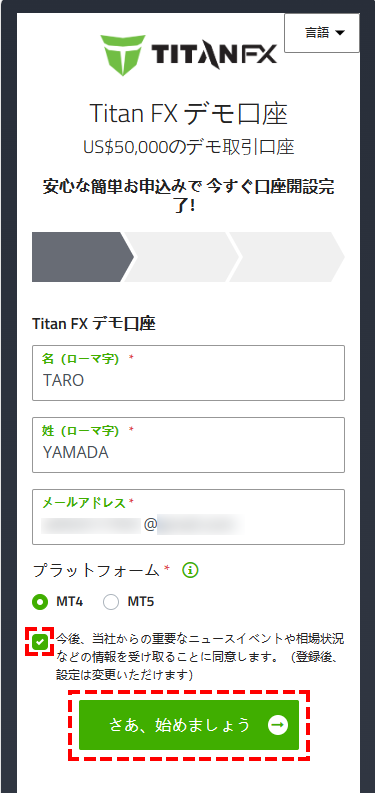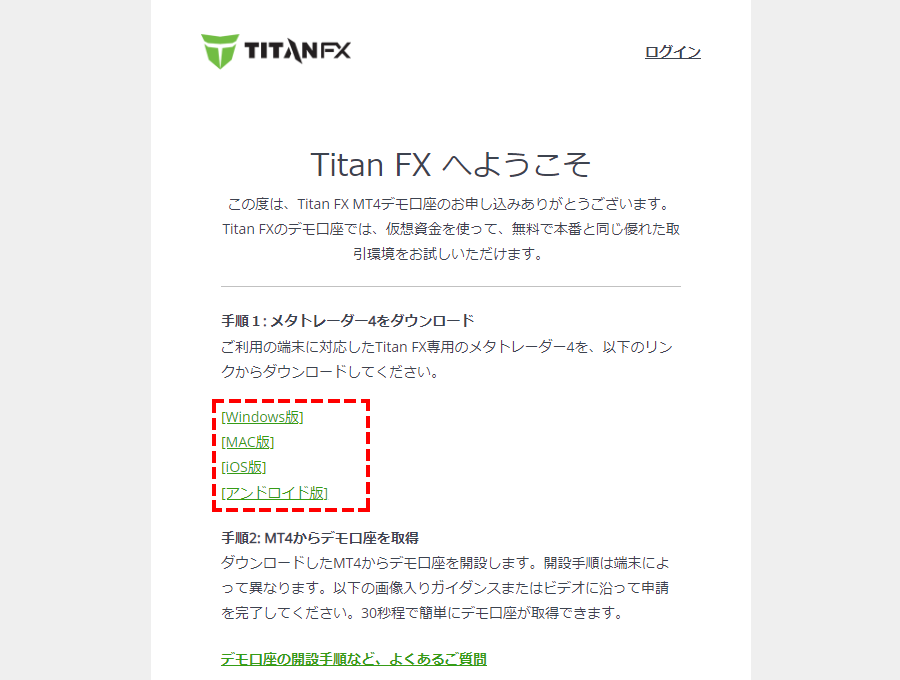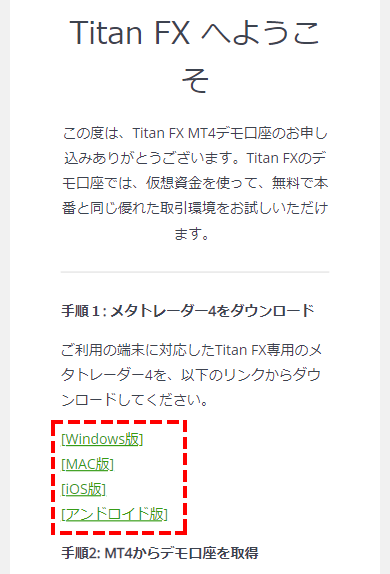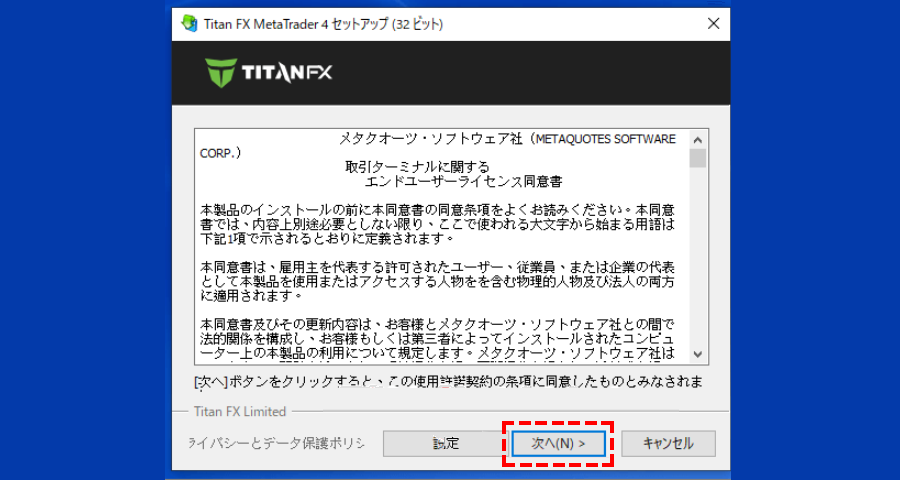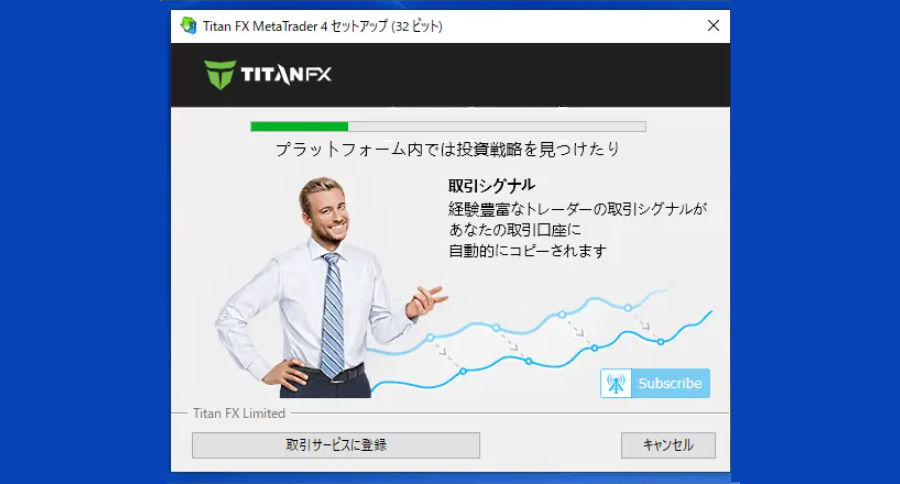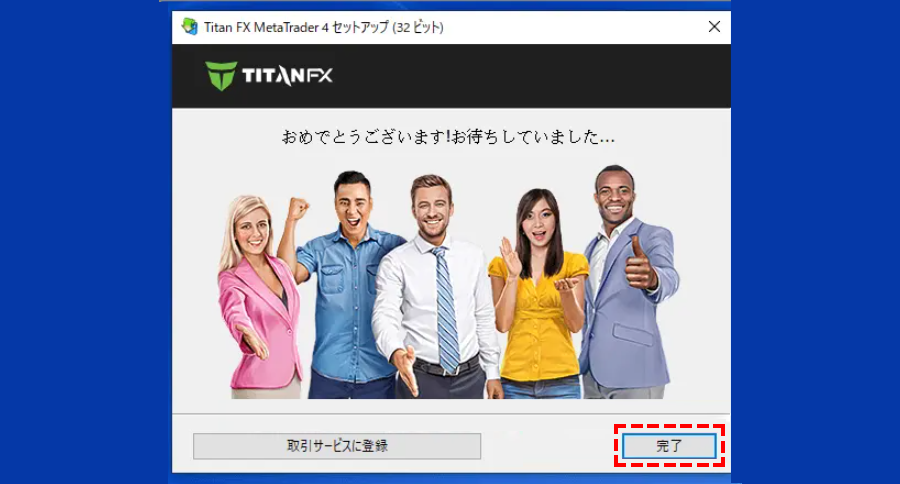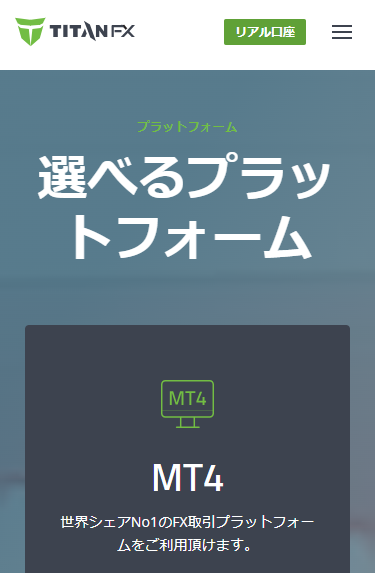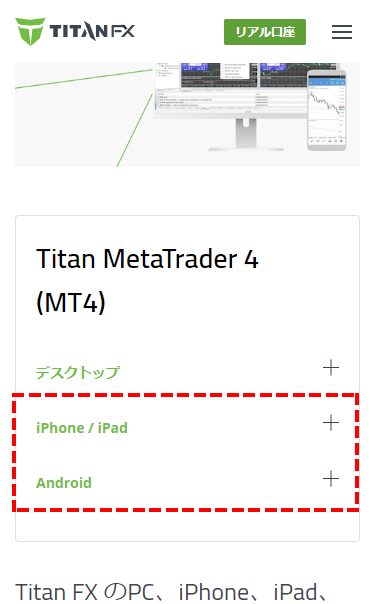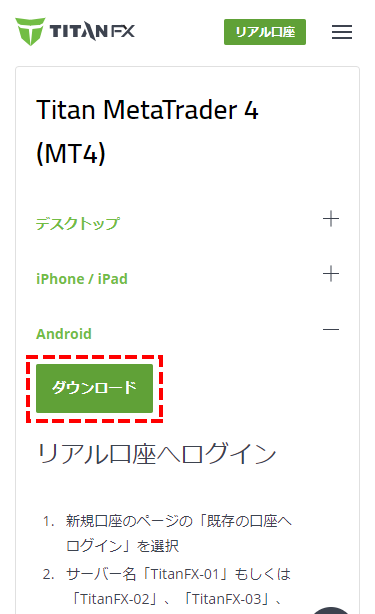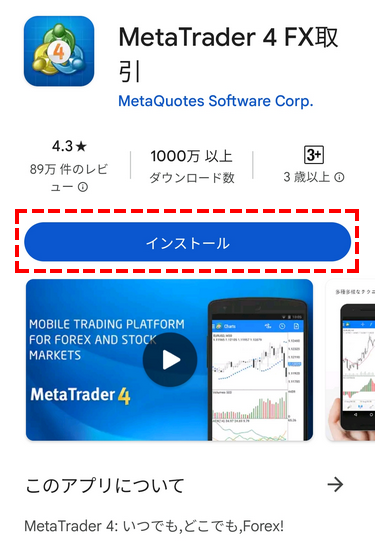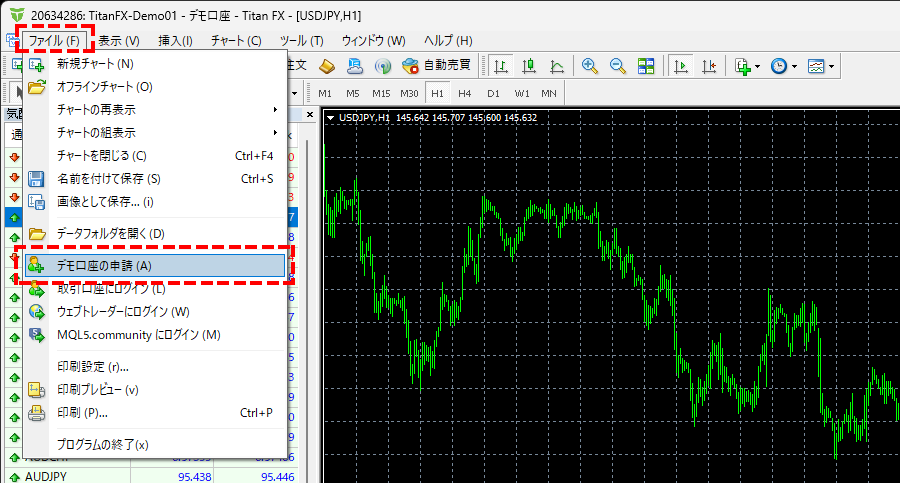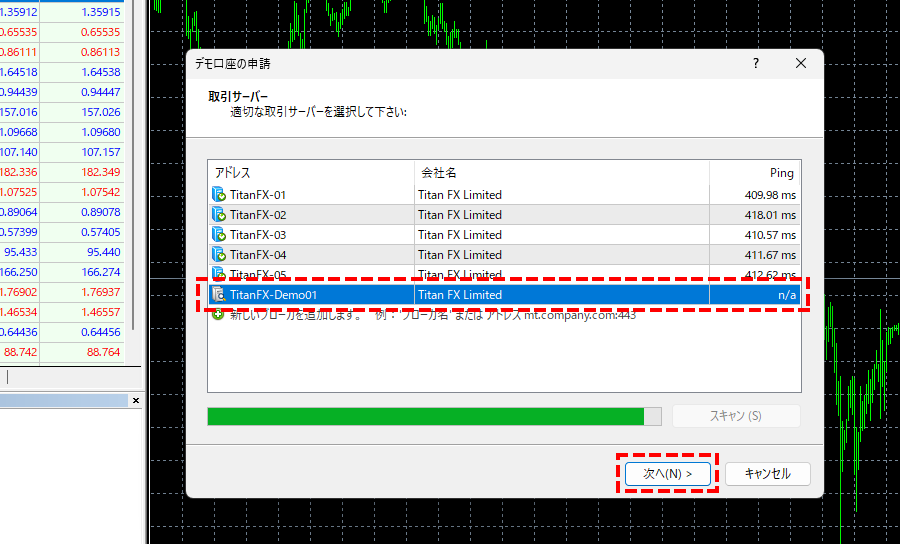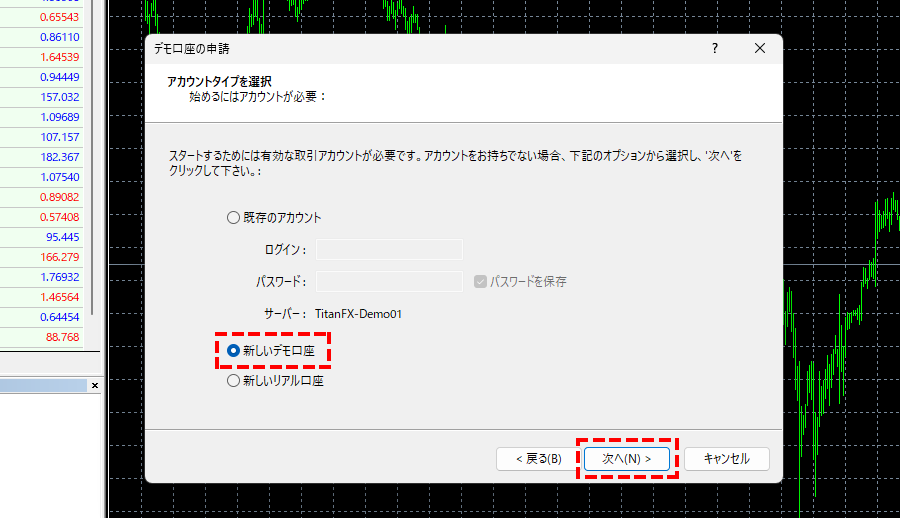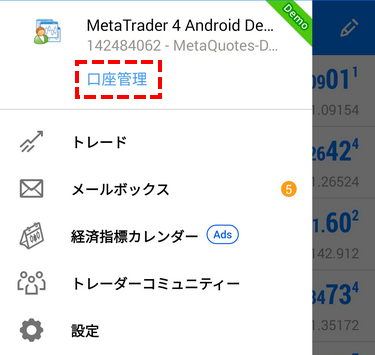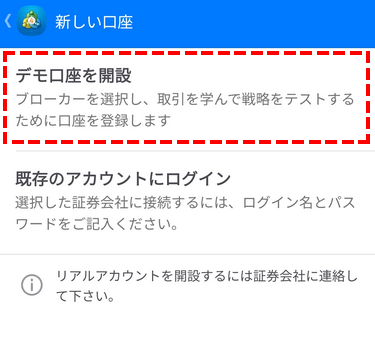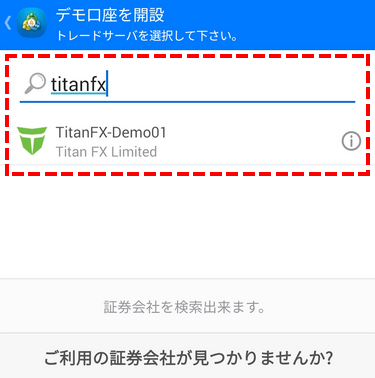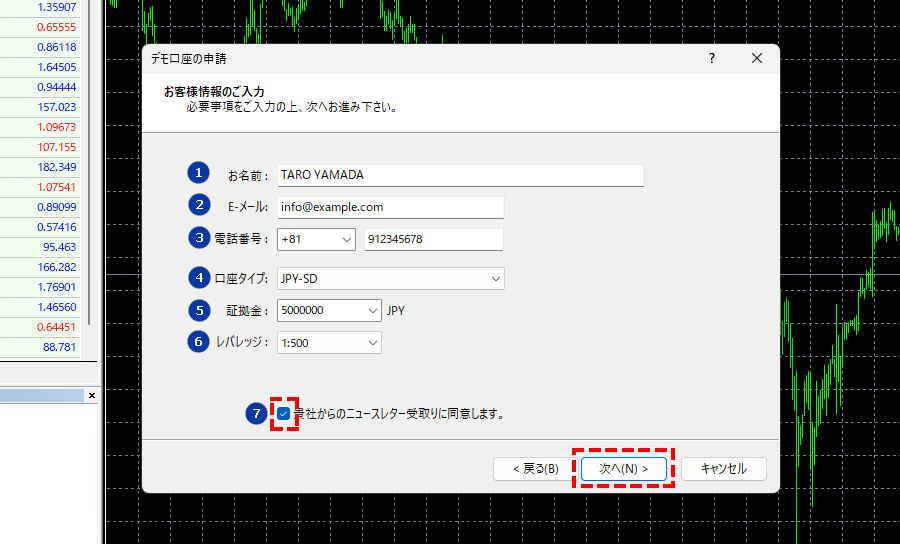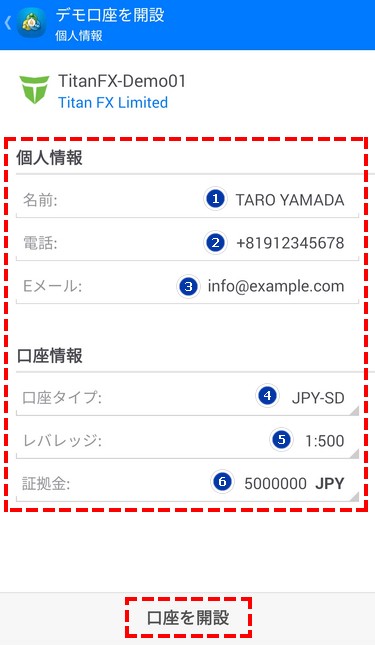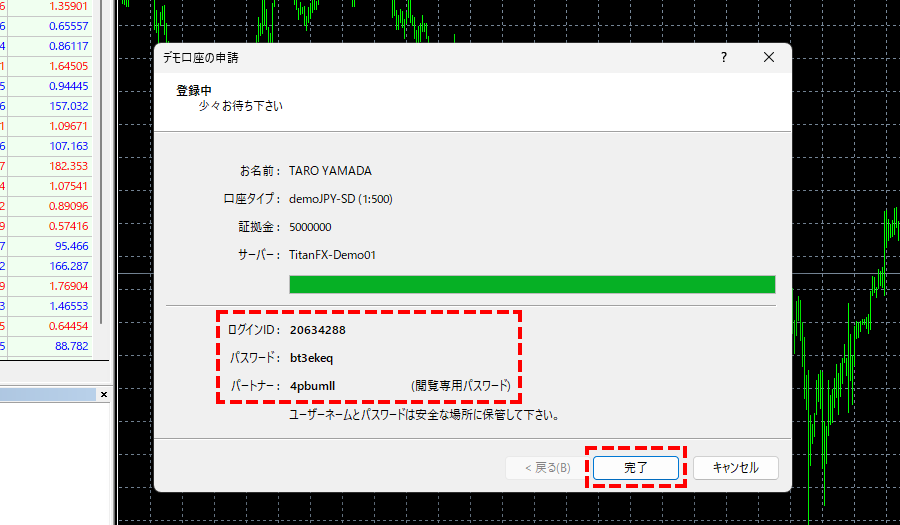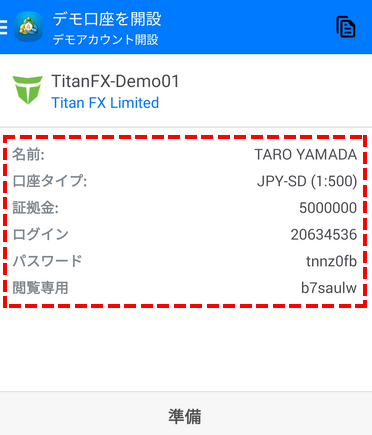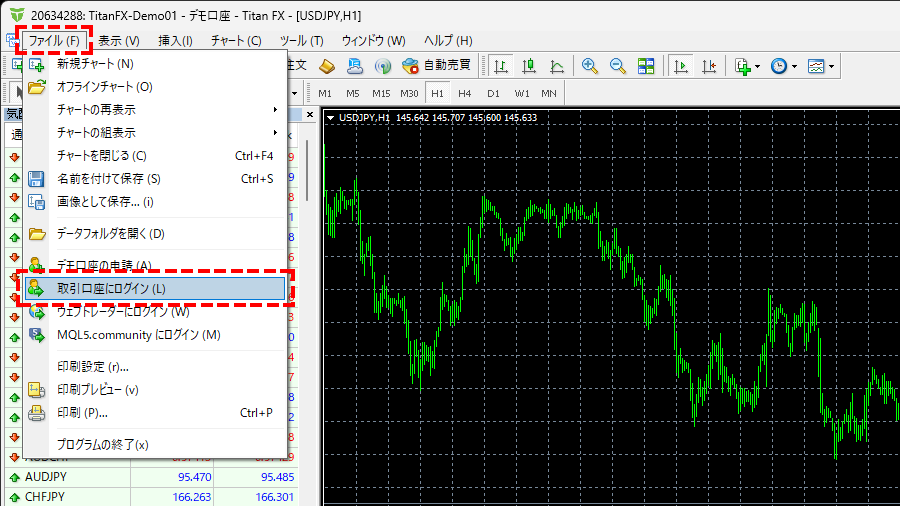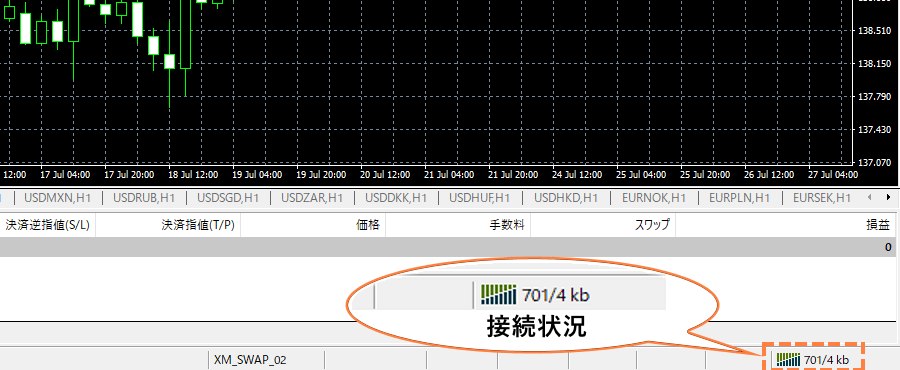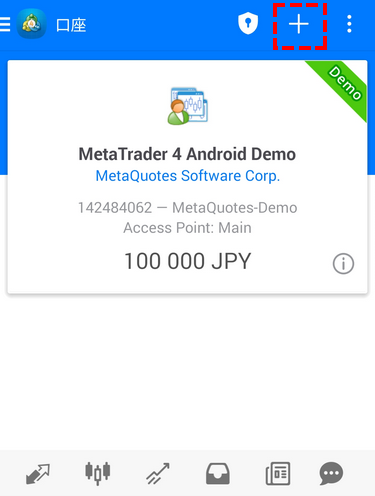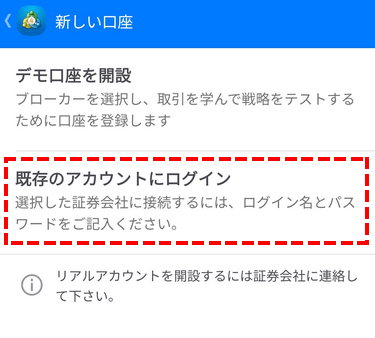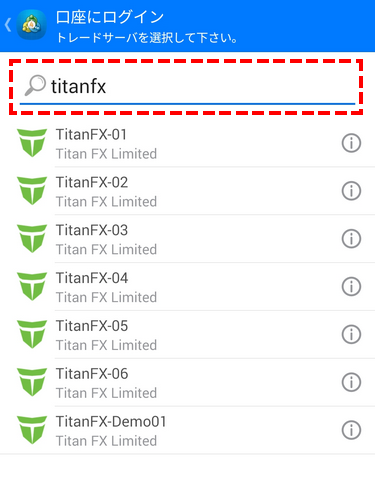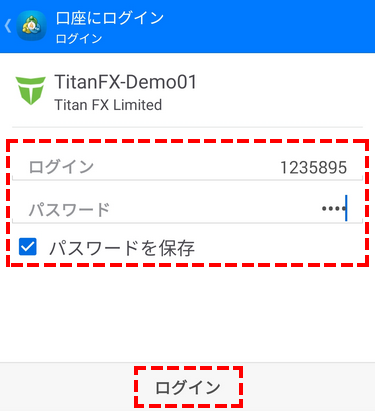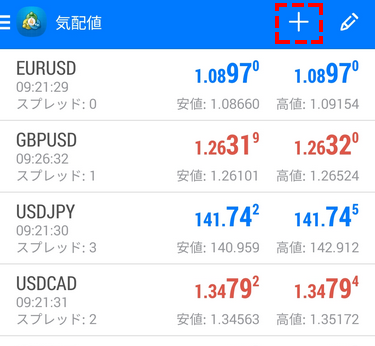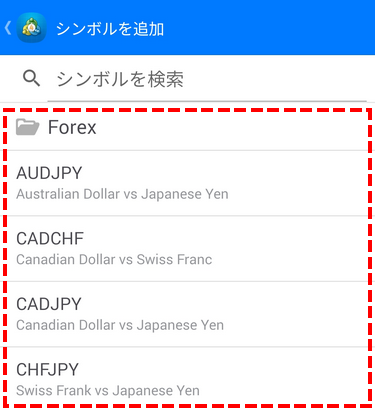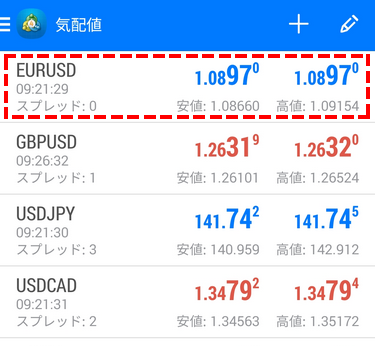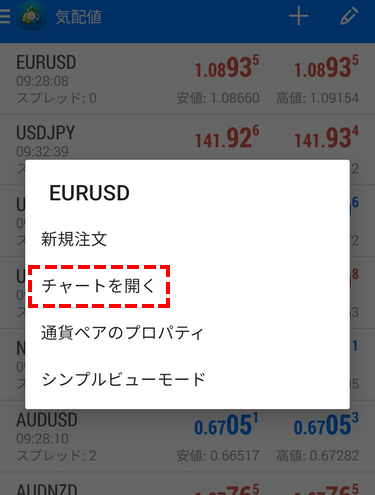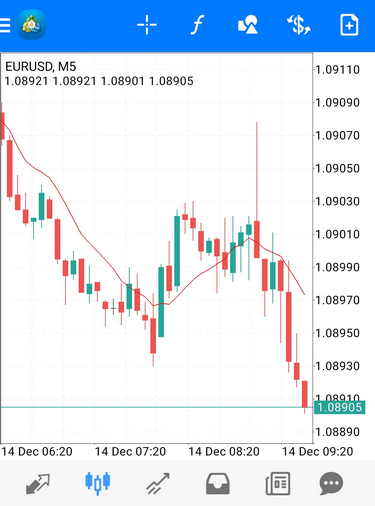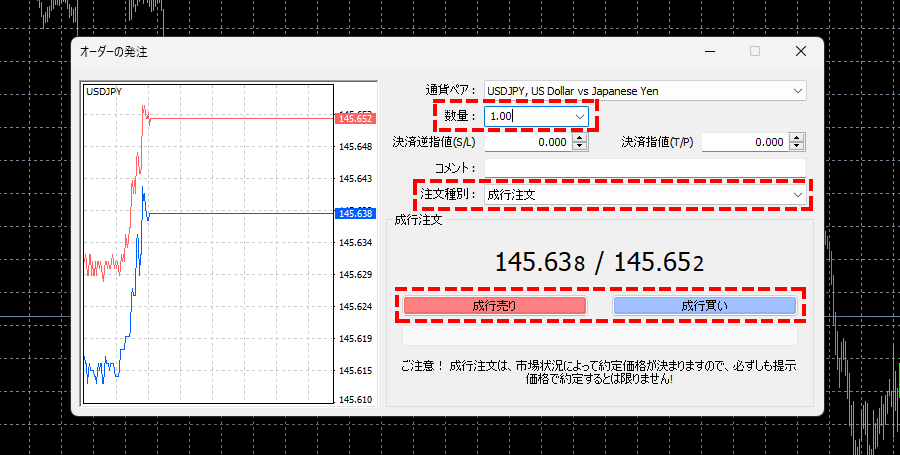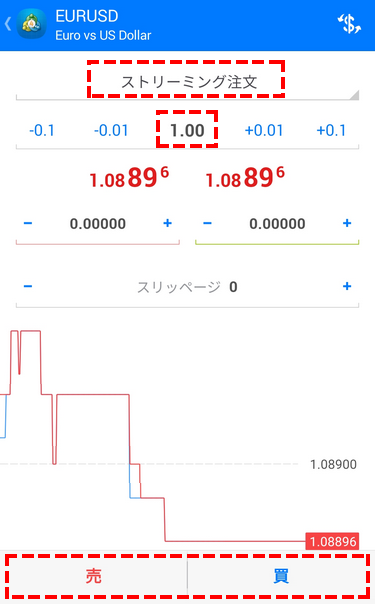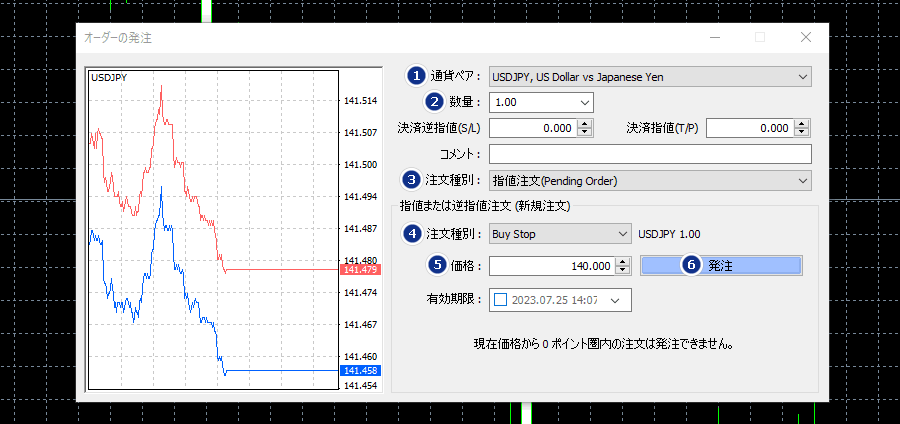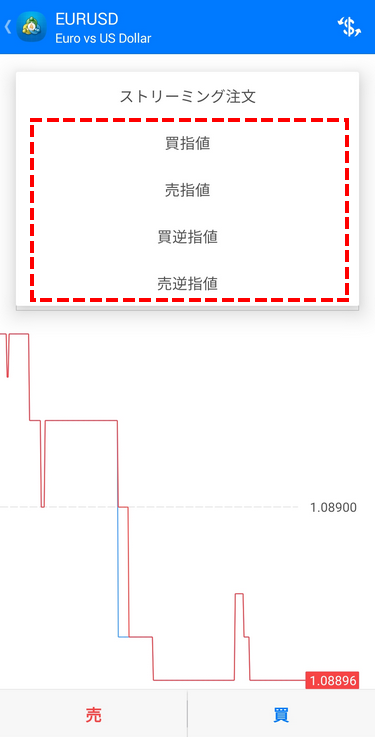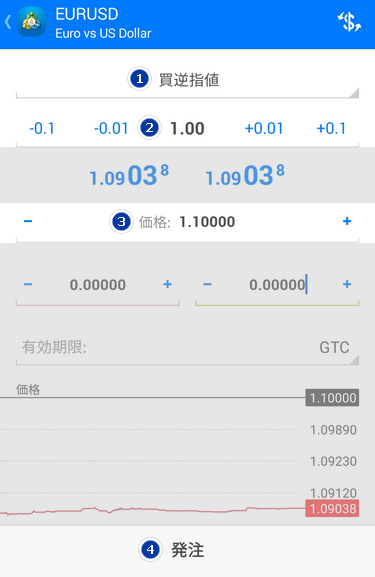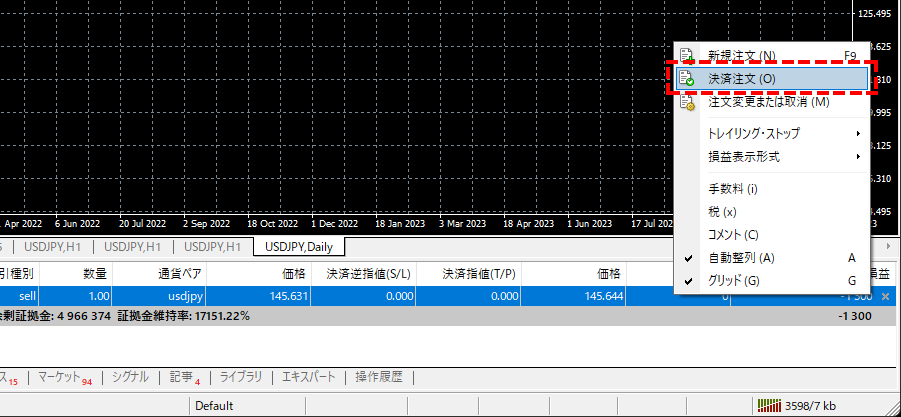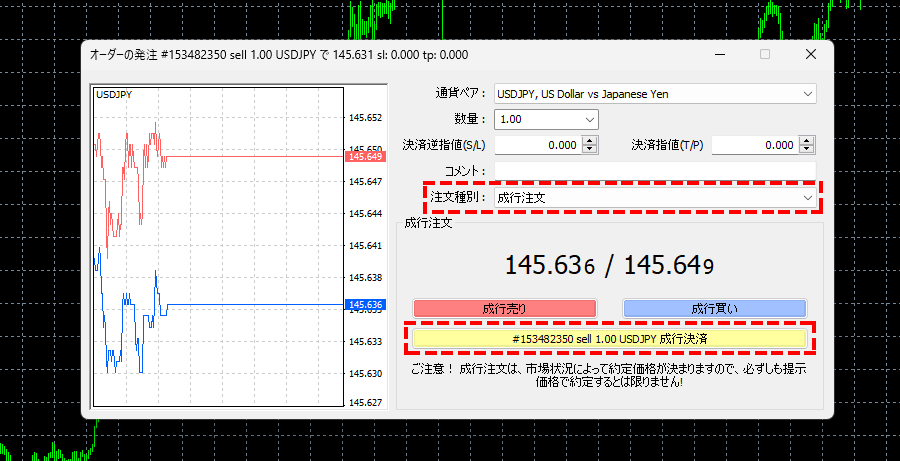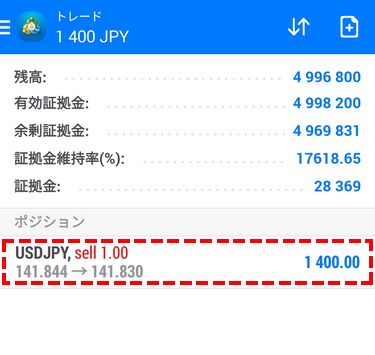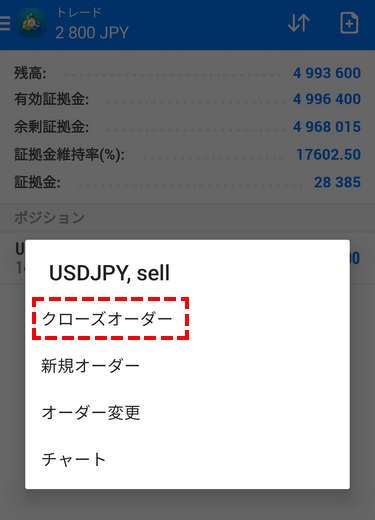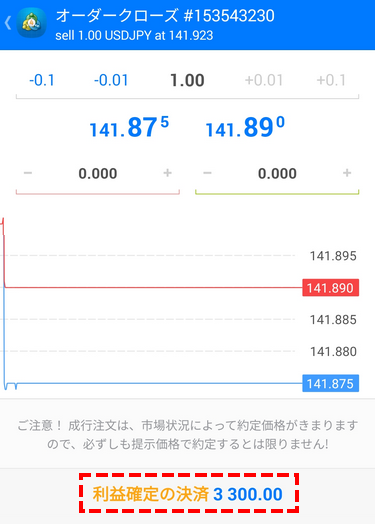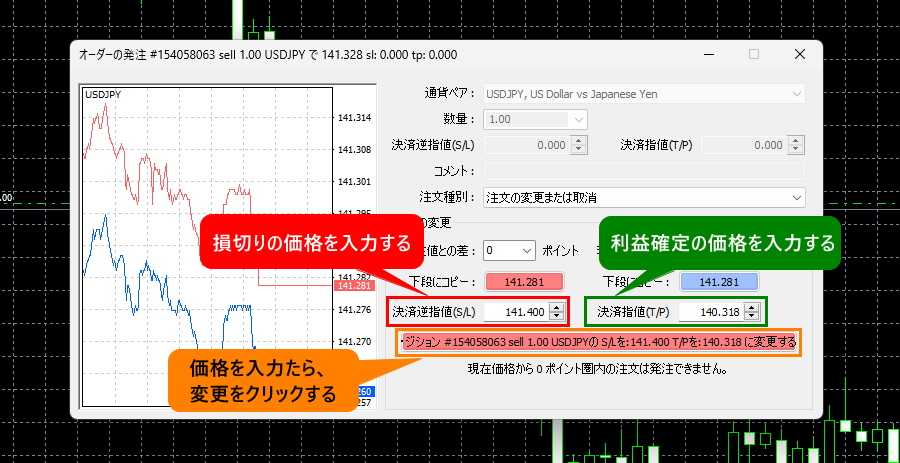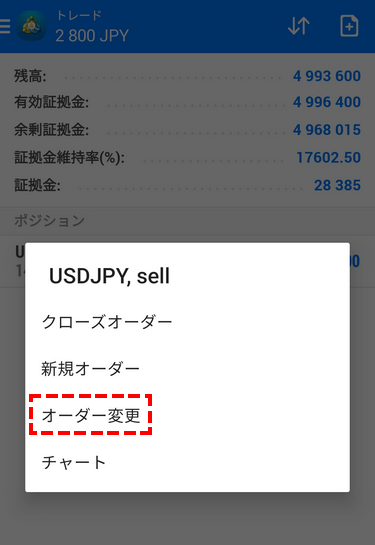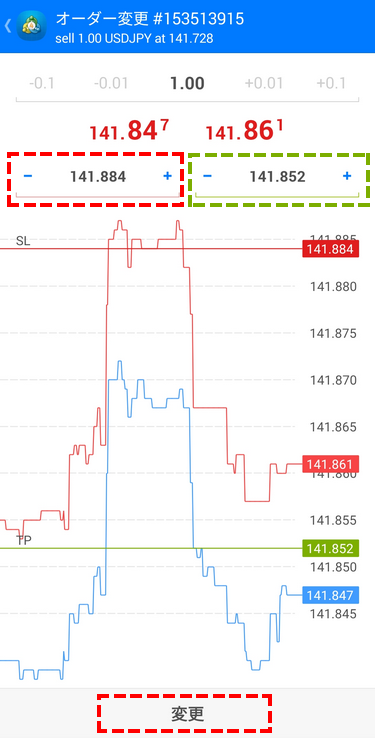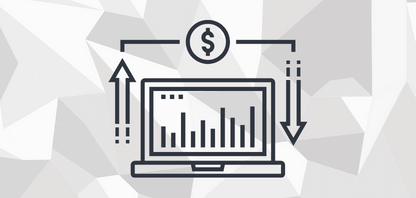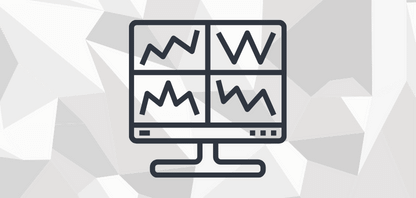TitanFX(タイタンFX)デモ口座の特徴や開設方法をご案内します。
はじめに、このページに掲載されている項目をご確認ください。
- UKAJI

-
TitanFXではリアルと同等のデモ環境が用意されています。他社とは、デモ口座の作り方が少々異なるので、ぜひ参考にしてください。
TitanFXデモ口座の特徴
まずは以下が、TitanFXのデモ口座の特徴です。
- デモ資金は3000円~500万円
- 全口座タイプに対応
- デモ口座の使用期限は30日
- 登録アドレスはパソコン用のアドレスで
デモ資金は3000円~500万円
TitanFXのデモ口座は、JPY建て口座を選ぶんなら3000円から500万円までの間で設定できます。
なお、TitanFXではご自身でデモ口座への資金の追加を行うことはできませんので、資金をリセットしたい場合は、新規でデモ口座を作成するか・サポートに資金の追加を依頼する方法の2種類があります。

サポートに依頼する場合は、TitanFXでリアル口座を開設済みの方に限りますので、ご了承ください。
全口座タイプに対応
TitanFXのデモ口座は、すべてのプラットフォームと口座タイプに対応しています。
| PF | 口座タイプ | 対応/未対応 |
|---|---|---|
| MT4 | スタンダード口座 | デモ対応 |
| マイクロ口座 | デモ対応 | |
| ブレード口座 | デモ対応 | |
| MT5 | スタンダード口座 | デモ対応 |
| マイクロ口座 | デモ対応 | |
| ブレード口座 | デモ対応 | |
| ウェブトレーダー | スタンダード口座 | デモ対応 |
| マイクロ口座 | デモ対応 | |
| ブレード口座 | デモ対応 |
デモ口座の利用期限は30日間
デモ口座はMT4が開設から30日間、MT5が最終ログインから30日間経過すると自動的に停止となります。
ただ、デモ口座の保有口座数には限度がないため、停止してしまった場合でも追加口座として新しくデモ口座を開設することにより、いつでもデモ取引を再開できるようになっています。
また、リアル口座開設済の方に限り、「デモ口座の無期限化」をサポートに依頼することが可能ですので、リアル口座をお持ちの方で、デモをご利用されたい方はご検討ください。(※MT4のみ可)
以下に記したのはメールの文例です。
件名:MT4デモ口座無期限化依頼
内容:
MT4のデモ口座の無期限化をお願いします。
- デモ口座番号
- 登録したお名前
- 登録Eメール
- ライブ口座番号
どうぞ、よろしくお願いします。
登録アドレスはパソコン用のアドレスで
TitanFXでは携帯電話用のアドレスを含む特定のネットワークのアドレスは、登録不可となっています。
GmailやYahooなどのフリーメールか、独自のドメインのアドレスでご登録をお願いします。
- ne.jp
- docomo.co.jp
- ezweb.co.jp
- isoftbank.co.jp

TitanFXのデモ口座の特徴は以上です。
続いては、デモ口座の作り方の手順を見ていきましょう。
TitanFXデモ口座の作成方法
TitanFXのデモ口座は10分ほどで開設することができます。
次のボタンからデモ口座開設フォームへアクセスしてください。

TitanFXでのデモ口座開設手順はMT4/MT5のダウンロードも含めて解説します。PCとスマホどちらにも対応しているので、安心して読み進めてください。
デモ口座開設の手順
STEP1. ユーザー登録
まず、「氏名」「メールアドレス」の入力と「プラットフォーム」の選択を行います
| 項目 | 記入例 |
|---|---|
| 名(ローマ字) | TARO 半角英数字で入力してください。 |
| 姓 | YAMADA 半角英数字で入力してください。 |
| メール | xxxxxx@example.com 携帯のアドレスは不可です。 |
| MT4/MT5 | MT4かMT5を選択。 どちらかにチェックを入れてください。 |
- 認証メールを受信できるよう、アドレスは必ず受信可能なものにしましょう。
- MT4/MT5は、後から変更不可のため、しっかり考慮して選択しましょう。
- チェックボックスには、必ずチェックを入れましょう。
- MT4/MT5の違いは?
-
最新のプラットホームはMT5ですが、MT4の方が利用者が多いのが現状です。その理由として、MT4は「EAやインジケーターの種類が豊富」「情報が多くトラブルに遭った時に対処法を見つけやすい」などが挙げられます。
ユーザー目線から見たMT4とMT5の特徴をそれぞれ挙げると次のようになります。
MT4の特徴- 愛好者が多く解説サイトも多い
- トラブルへの対処法を調べやすい
- インジケータとEAの種類が多い
- 採用している海外FX業者が多い
MT5の特徴- 環境設定が細かく操作しやすい
- 機能が充実している
- 選択できる時間足が多い
- アップデートを繰り返し進化している
TitanFXでは、別口座ならば異なるプラットフォームを選ぶこともできるので、MT4とMT5を両方お試しになることが可能です。
- デモ口座は複数開設できる?
-
TitanFXのデモ口座は、1つのメールアドレスで複数口座開設可能です。
ただし、MT4デモ口座の有効期限は開設後30日間で、MT5のデモ口座も有効期限は、最終ログインから30日間となっています。
期限が切れた場合は、追加のデモ口座を開設するか、無期限化の手続きを行ってください。
STEP2. 登録メールにTitanFXから認証メールが届く
登録したアドレスにTitanFXからメールが届きます。メールに記載されたMT4/MT5のダウンロードリンクをクリックしてください。MT4/MT5のインストーラーがダウンロードされます。

TitanFXのデモ口座開設手続きは、取引プラットフォーム上で口座の取引条件などを決めていきますので、このまま読み進めてください。
デモ口座MT4/MT5の設定
MT4/MT5のダウンロードとインストール
ダウンロードとインストール方法は、PC版とスマホ版で手順が異なります。
それぞれの手順は、下のタブを切り替えてご確認ください。
-
TitanFXから受信したメール内リンクをクリックすると自動的にMT4/MT5のダウンロードされます。MT4のインストーラーがダウンロードされたら、ダブルクリックし、インストールを開始してください。

下記、PC版MT4インストール時の最初の画面です。

「次へ」を押すことで、同意したと見なされ、インストールが開始されます。

インストールは、通常5分から10分かかり、途中でキャンセルすることも可能です。

これでTitanFXのMT4インストールは完了です。
自動的にMT4が立ち上がり、デスクトップにもMT4のショートカットアイコンが表示されます。 -
下の画像は、TitanFX専用の取引プラットフォームのダウンロードページになります。

下にスクロールしていくと、MT4/MT5それぞれに、デバイスごとのダウンロードリンクがあります。
任意のデバイスを選んだら、「+」部分をタップしてください。
タブが開いて、ダウンロードリンクが表示されるので、「ダウンロード」をタップしてください。

MT4/MT5のアプリページが表示されるので、「インストール」をタップしてください。
自動的にダウンロードとインストールが開始されます。
MT4/MT5でデモ口座を申請
インストールが完了したら、MT4/MT5を立ち上げ、デモ口座の設定を行います。PC版とスマホ版で操作方法が異なるため、デバイス毎にタブを切り替えて読み進めてください。
-
MT4の左上にある「ファイル」→「デモ口座の申請」をクリックします。

「TitanFX-Demo01」を選択して「次へ」をクリックします。

「新しいデモ口座」にチェックを入れて「次へ」をクリックします。

-
下部メニューから設定画面へ行き、「口座管理」をタップしてください。

「デモ口座を開設」をタップしてください。

「TitanFX」を入力し、検索結果一覧から「TitanFX-Demo01」をタップしてデモ口座の設定画面へに進みます。

口座タイプ・取引条件の設定
口座タイプ・ベース通貨の設定
ここでは、個人情報の入力と、口座タイプとベース通貨の選択を行います。
- お名前:TARO YAMDA
- E-メール:info@example.com
- 電話番号:+81 912345678
- 口座タイプ:JPY-SD(日本円-スタンダード口座)
- 証拠金:5000000JPY
- レバレッジ:1:500
- 確認項目:チェックを入れる
- お名前:TARO YAMDA
- E-メール:info@example.com
- 電話番号:+81 912345678
- 口座タイプ:JPY-SD(日本円-スタンダード口座)
- 証拠金:5000000JPY
- レバレッジ:1:500

口座タイプの違いやベース通貨の違いが、取引にどのような影響を与えるか、下の綴じ込みに記載しましたので、気になる方はお読みください。
- 口座タイプの違い
-
口座タイプの違い
マイクロ スタンダード ブレード レバレッジ 最大1000倍 最大500倍 取引手数料 無し 片道360円/lot ベース通貨 JPY USD EUR SGD ゼロカット 対応 最低ロット 0.1lot(100通貨) 0.01lot(1000通貨) 最大ロット 100lot(10万通貨) FX/指数:100lot メタル:50lot 原油:20lot ポジション数 指値/逆指値注文含め、最大200ポジション 銘柄 通貨ペア 貴金属 エネルギー 株価指数 仮想通貨 MT5のみ株式CFD プラットフォーム MT4 MT5 ベース通貨による手数料の違い
ブレード口座では、選択するベース通貨により手数料が異なります。
以下、各ベース通貨毎の「10万通貨往復取引時の手数料」になります。
ベース通貨 手数料 JPY 720JPY/lot USD 7.0USD/lot EUR 6.6EUR/lot SGD 10SGD/lot
TitanFXのデモ口座は使用期限は30日間と短いため、使用感を確かめる+ご自身のトレード戦略を試すという点をシンプルに追及した使い方をした方がよいでしょう。そのため、入金額は3000円~500万円という幅広い選択肢がありますが、ご自身が入金する予定の金額で試してみることをおすすめします。
TitanFXを含む海外FXでは国内よりもハイレバレッジが使えるというのが大きな特徴です。ハイレバレッジと聞くと危険と思われるかもしれませんが、実際にリスクをコントロールをするのは、取引量(ロット)です。取引量を抑えれば自然とリスクも下がります。ハイレバレッジというのは、手持ち資金の効率を上げるための一手段なので、この時点で高いレバレッジを選んでもすぐに危険性が上がるということはありません。
ログインIDとパスワードの発行
デモ口座の条件設定が完了すると、ログインIDとパスワードが発行されます。
パスワードは、このタイミングにしか表示されませんので、必ずこのタイミングでパスワードを保存してください。最後に「完了」をクリックして、MT4/MT5のデモ口座設定は終わりです。

発行されたログインIDとパスワードを利用して、デモ口座へのログインを試してみましょう。
TitanFXのデモ口座へのログイン方法
デモ口座へのログイン方法
-
MT4/MT5を開き、下の画像を参考に「ファイル」から「取引口座へログイン」を選択してください。

ログイン情報入力画面が表示されるので、ログインID、パスワード、サーバー名を入力後、ログインをクリック。

- ログインID:「ログインID」を数字で入力
- パスワード:「取引パスワード」を英数字で入力
- サーバー:「サーバー番号」をリストから選択
- ログイン情報を保存:チェックすると、次回はログイン情報の入力無しでログインが可能
- ログイン:上記4点の入力ができたらクリック
ログインに成功すると、下の画像のように右下の通信速度に数値が表示されます。

ここに「回線不通」や「無効な口座」と表示された場合は、ログインに失敗しています。
ログイン出来ない場合は、下の綴じ込みを確認してください。 -
メニューの「口座管理」をタップしてください。

口座管理画面の右上側「+」をタップしてください。

「既存のアカウントにログイン」をタップしてください。

続いて、サーバー選択画面に移ります。
最初はTitanFXのサーバーは表示されていないので、検索窓にTitanFXと入力します。
すると、TitanFXのサーバー候補が表示されるので、そこから「TitanFXDemo01」を選択します。
ログインIDとパスワードを入力し、パスワード保存をチェックを入れ、最後に右下のDoneをタップします。ログイン情報に間違いがなければ、ログインできます。

- デモ口座へログインできない場合
-
ログイン出来ない場合の対処法
デモ口座へログイン出来ない原因は、主に下記2点です。
- パスワードやサーバーの選択を間違えている。
- デモ口座の期限が切れている。
パスワードやサーバーの選択を間違えている
MT4/MT5へログイン出来ない場合は、IDとパスワードが正しく入力されているか確認して下さい。
特に、PC版MT4/MT5の場合は、サーバーの選択を間違えがちなので気を付けましょう。
デモ口座のサーバーは「TitanFX-Demo01」になります。
ID/パスワードを紛失してしまった場合は、追加のデモ口座を開設しましょう。
デモ口座の期限が切れている
MT4/MT5右下の通信速度欄に「無効な口座」と表示されていたら、
デモ口座の期限が切れている可能性が高いかと思われます。
デモ口座の期限切れの目安は「30日」です。
基本は30日放置していたら、再ログインはできなくなると覚えておきましょう。
ログイン確認
ログインできたか否かの確認は、MT4右下の通信速度欄で確認できます。
この通信速度欄に「無効な口座」や「回線不通」ではなく、
下のように通信速度が表示されていれば、ログイン成功です。
▼MT4通信速度欄の数値▼

これでデモ口座MT4/MT5の設定は完了です。次はデモ口座MT4の使い方をご紹介します。
デモ口座MT4の使い方
デモ口座MT4を例に、MT4で注文決済するまでの流れを順を追って、ご紹介します。
- 通貨ペアなどの気配値を表示する
- チャートの表示
- 注文をする
- ポジションの決済をする
- ① 通貨ペアなどの気配値を表示する
-
PC版とスマホ版、両方の表示に対応しています。
タブを切り替えて手順を確認してください。
-
こちらがMT4(PC版)のスタート画面です。
画面上部にツールバーが並び、その下に気配値とチャートウィンドウが配置されています。

画面左の気配値欄上で右クリックし、すべて表示を選択すると、TitanFXで取引できるすべての通貨ペア、銘柄が表示されます。

-
はじめに気配値ボタンをタップします。
次に、銘柄の追加したい場合は、右上の+ボタンをタップしてください。

TitanFXで取引できる銘柄が並んでいるページに進みます。
この中から追加したい銘柄をタップすると、気配値欄に通貨ペアが追加されます

-
- ② チャートを表示する
-
-
①希望する銘柄を右クリックし、メニューを表示。
②メニューから「チャート表示」を選択します。

右側のチャートウィンドウにチャートが表示されます。

-
気配値画面から、取引したい通貨ペアをタップしてください。

ボップアップメニューが表示されます。
メニュー内の「チャートを開く」をタップしてください。

下の画像のようにチャートが表示されます。

-
- ③ 注文をする
-
注文のタイプには2種類あり、成行注文と指値注文と呼ばれています。
- 成行注文:現在価格での注文。
- 指値注文:指定価格での予約注文。
成行注文の仕方-
注文画面を立ち上げ、「取引量」「注文タイプ」を選択。
あとは、好きなタイミングで成行売買ボタンを押してください。

-
注文画面で「注文タイプ」「取引量」を決めたら、
成行売買ボタンを自分の好きなタイミングでタップします。

指値注文の仕方-
注文画面を立ち上げ、注文タイプで指値注文(Pending Order)を選択。
指値注文タイプの中から任意のタイプを選び、指値を入力してください。

- 通貨ペア:取引したい銘柄を選択する
- 数量:「取引したい数量」をロット単位で入力する
- 注文種別(上側):「指値注文(Pending Order)」を選択する
- 注文種別(下側):指値注文種類を選択する
- 価格:エントリーする価格を入力する
- 発注:すべて入力したら、「発注」をクリックする
指値を決めたら、発注ボタンを押します。
必要であれば、注文の有効期限も設定可能となっています。
-
注文タイプ欄でストリーミング注文を長押しすると、指値注文タイプ(赤枠)が表示されます。
指値注文タイプの中から、任意の注文タイプを選択してください。

指値注文タイプを選択後、実際の指値を入力します。
指値を決めたら、発注ボタンで注文できます。

- 注文種別:指値・逆指値注文の種類を選択する
- 数量:「取引したい数量」をロット単位で入力します
- 価格:エントリー価格を入力する
(ここでは「Buy Stop」を選択したため、現在値より高い価格を入力する) - 発注:すべて入力したら、「発注」をタップする
- ④ ポジションの決済をする
-
ポジションの決済方法には、「成行決済」「指値決済」の二通りの方法があります。まずは成行決済から解説していきます。
成行決済の仕方-
ターミナル内のポジションを右クリックするとメニューが立ち上がります。
メニュー内から決済注文を選択してください。

ターミナル内のポジションをダブルクリックすると注文画面が立ち上がります。
注文画面内の黄色いボタンをクリックすると決済完了です。

-
トレード画面からポジション部分を長押しします。

メニューが立ち上がるのでクローズを選択してください。

注文画面内のオレンジ色部分をタップすると成行決済できます。

指値決済の仕方-
ターミナル内のポジションを右クリックするとメニューが立ち上がります。
メニュー内から注文の変更を選択してください。

注文の変更を選択すると注文画面が立ち上がります。
損切りの指値、利確の指値のどちらがまたは両方を入力後、オーダーを発注。

-
トレード画面のポジション部分を長押しでメニューが立ち上がります。

メニューから注文変更を選択してください。

注文画面で損切り利確の指値を入力します。
指値を入力したら注文変更ボタンをタップしてください。

-
TitanFXデモ口座よくある質問

最後にTitanFXに寄せられる質問の中で、よくある質問を厳選し再構成してご紹介します。
デモ口座で注文できない
- ログインができていない
- 注文種別を正しく入力できてない
- 取引時間外
- 注文数量が正しくない
- ログインができていない
-
ログインができていない場合は注文ができません。
MT4はログインができていなくても、注文画面が立ち上がるため、このようなエラーが起こります。
ログインしているかどうかは、画面右下の接続状況から確認できます。
この欄に「無効な口座」や「回線不通!」と表示されている場合は、ログインできていません。
- 注文種別が正しく入力できてない
-
指値注文では、状況に合わない注文タイプがオーダーされた場合、エラーが出ます。
たとえば、「買い指値(Buy Limit)が現在値よりも高い位置に設定されている」場合は、そのオーダーは通りません。
※エラーが出るその他の例- 売り指値(Sell Limit)が現在値よりも低い位置に設定されている。
- 買い逆指値(Buy Stop)が現在値よりも低い位置に設定されている。
- 売り逆指値(Sell Stop)が現在値よりも高い位置に設定されている。
- 取引時間外である
-
CFD取引(貴金属や原油)では、取引時間は24時間ではなく、取引時間外では、成り行き注文も指値注文もオーダーできません。
例えば、ブレント原油の場合、夏6:00~9:00 冬7:00~10:00日本時間は取引不可となっています。
- 注文数量が正しくない
-
CFD取引の場合、注文ロット数の下限が通貨ペアとは異なります。
通貨ペアでは0.01ロット注文ができますが、CFDでは銘柄によって1ロットからしか注文できない場合もあるので、ご注意ください。
最低ロットが1ロットの商品JPN225、US30、NAS100,US500,UK100,GER30,EUSTX50,FRA40,AUS200
最低取引ロットは、MT4/MT5の「気配値」から、銘柄ごとの「仕様」に記載されています。
インジケーターやEAは利用できる?
TitanFXではEAの利用は可能です。
低スプレッドが売りのTitanFXでEAを試してみたいと思うトレーダーも多いと思います。
TitanFXでは、EAの利用に制限を設けていませんし、インターネット上で「TitanFX EA」と検索すれば、
山のように出てきます。
デモ口座は、そうしたEAやカスタムインジケーターを試すにはベストな環境です。
操作の練習や再確認、検証に利用してください。
MT4/MT5の表示時間がズレているのを直したい
TitanFXのMT4はGMT+2で設定されており、日本時間とは7時間の時差があります。
下の表に、各市場の開始と終了時刻を記載しておきました。
| 日本時間 | MT4/MT5時間 | |
|---|---|---|
| 欧州市場 | 15時~21時(夏) 16時~22時(冬) |
9時~15時(夏、冬) |
| 米国市場 | 21時~6時(夏) 22時~7時(冬) |
15時~0時(夏、冬) |
サマータイム中は、表示時間に6時間足せば日本時間になります。
この関係性を覚えておけば、大きな問題はないかと思われます。
サマータイムのお知らせはどこで知る?
夏時間と冬時間の切り替え時期が近づくと、TitanFXのニュースページに案内が表示されます。
ニュースページには、仕様変更や取引時間の変更など、重要なお知らせが掲載されているため、普段から目を通しておくと良いでしょう。

最後まで読んで頂きありがとうございます。あなたのトレードライフの一助になれば幸いです。また次回お会いしましょう。
関連マニュアル
所在地:1st Floor, Govant Building, Kumul Highway Port Vila, Vanuatu
金融商品取扱許可:Vanuatu Financial Services Commission 40313
所在地:No.50 12F-3, Chenggong Rd, North District, Tainan City, Taiwan
統一番号:No. 24917404
所在地:1st Floor, Govant Building, Kumul Highway Port Vila, Vanuatu
金融商品取扱許可:Vanuatu Financial Services Commission 40313
所在地:No.50 12F-3, Chenggong Rd, North District, Tainan City, Taiwan
統一番号:No. 24917404