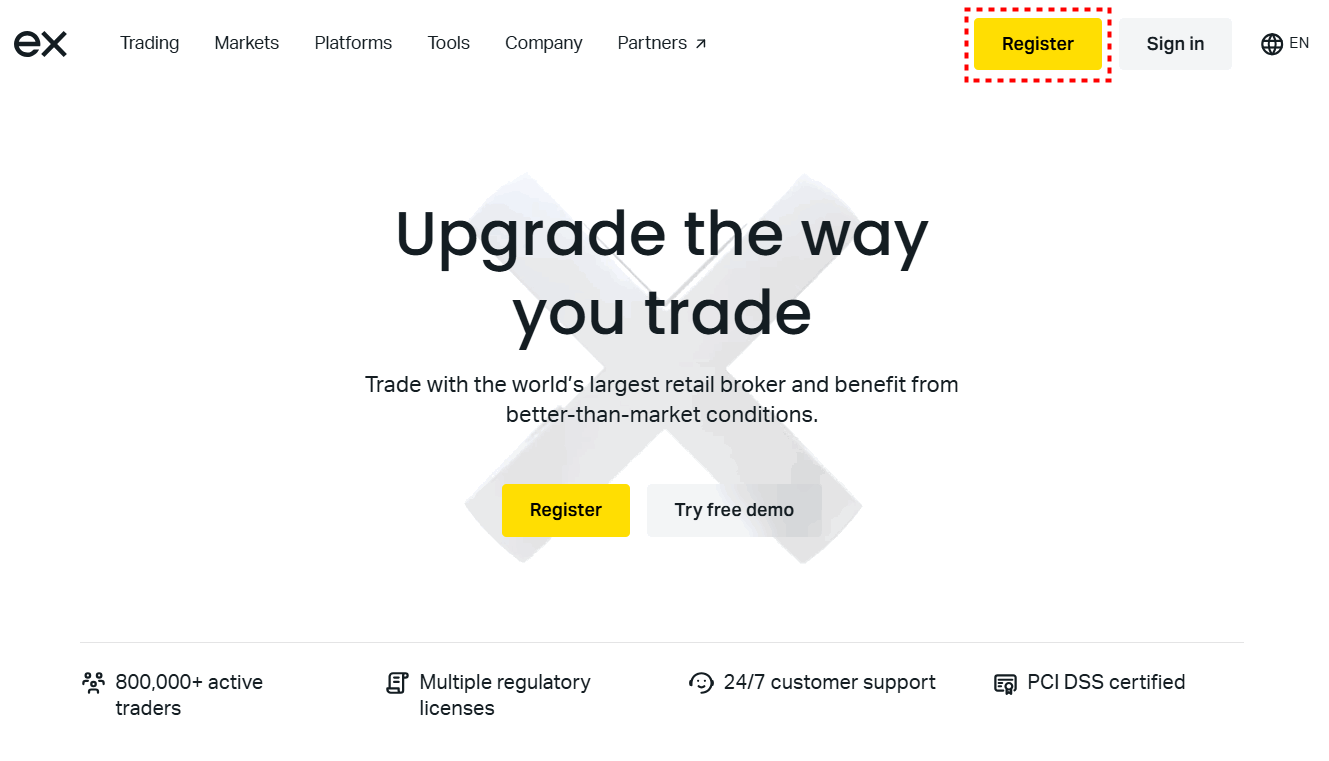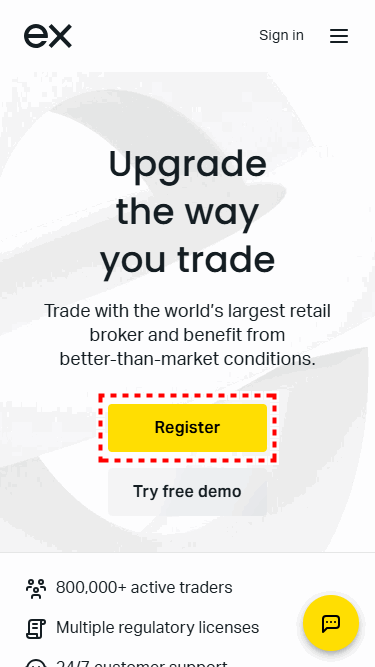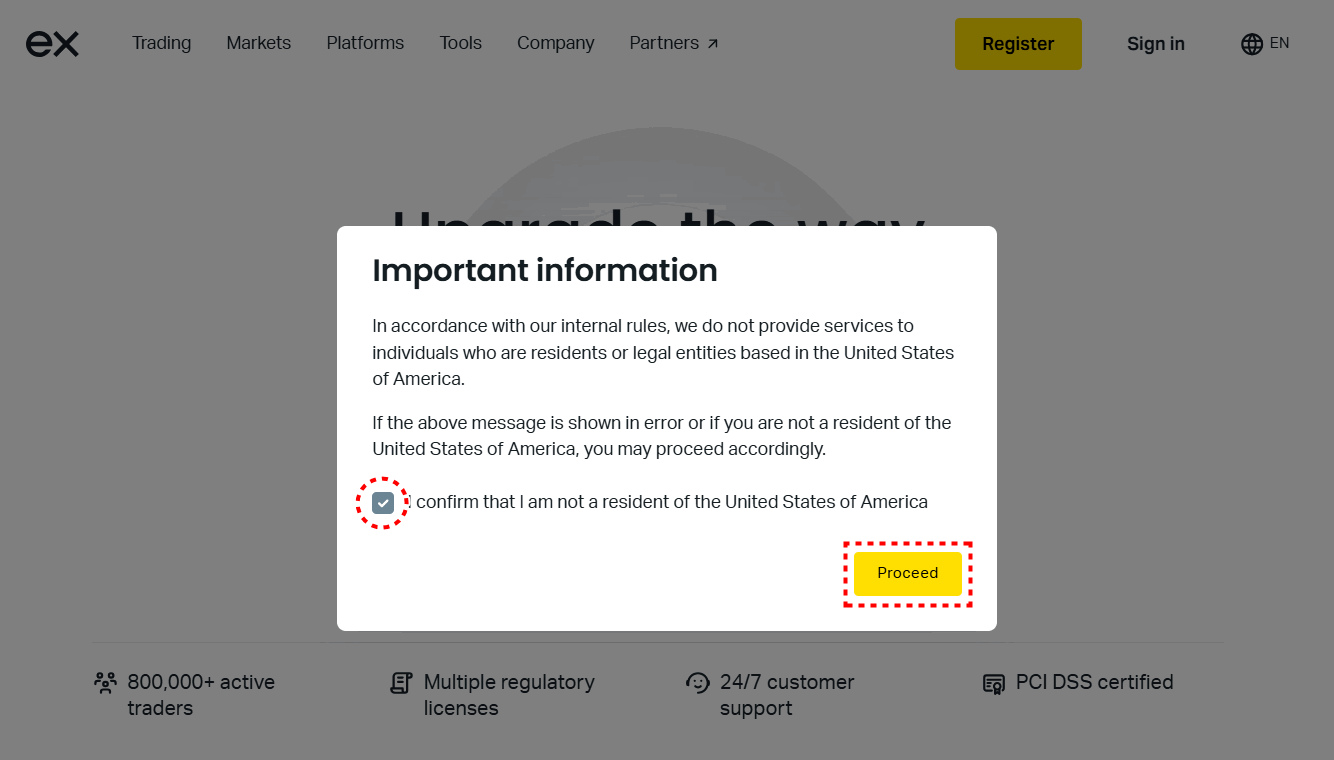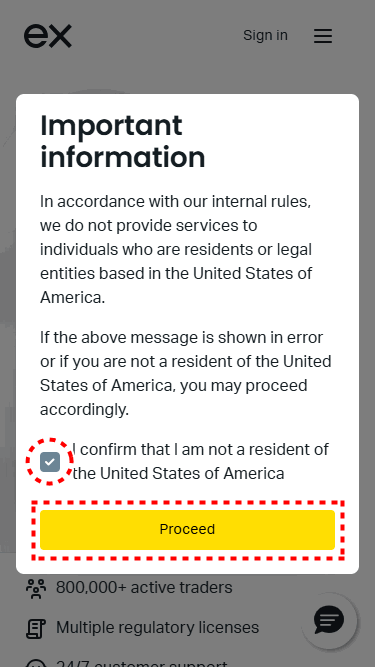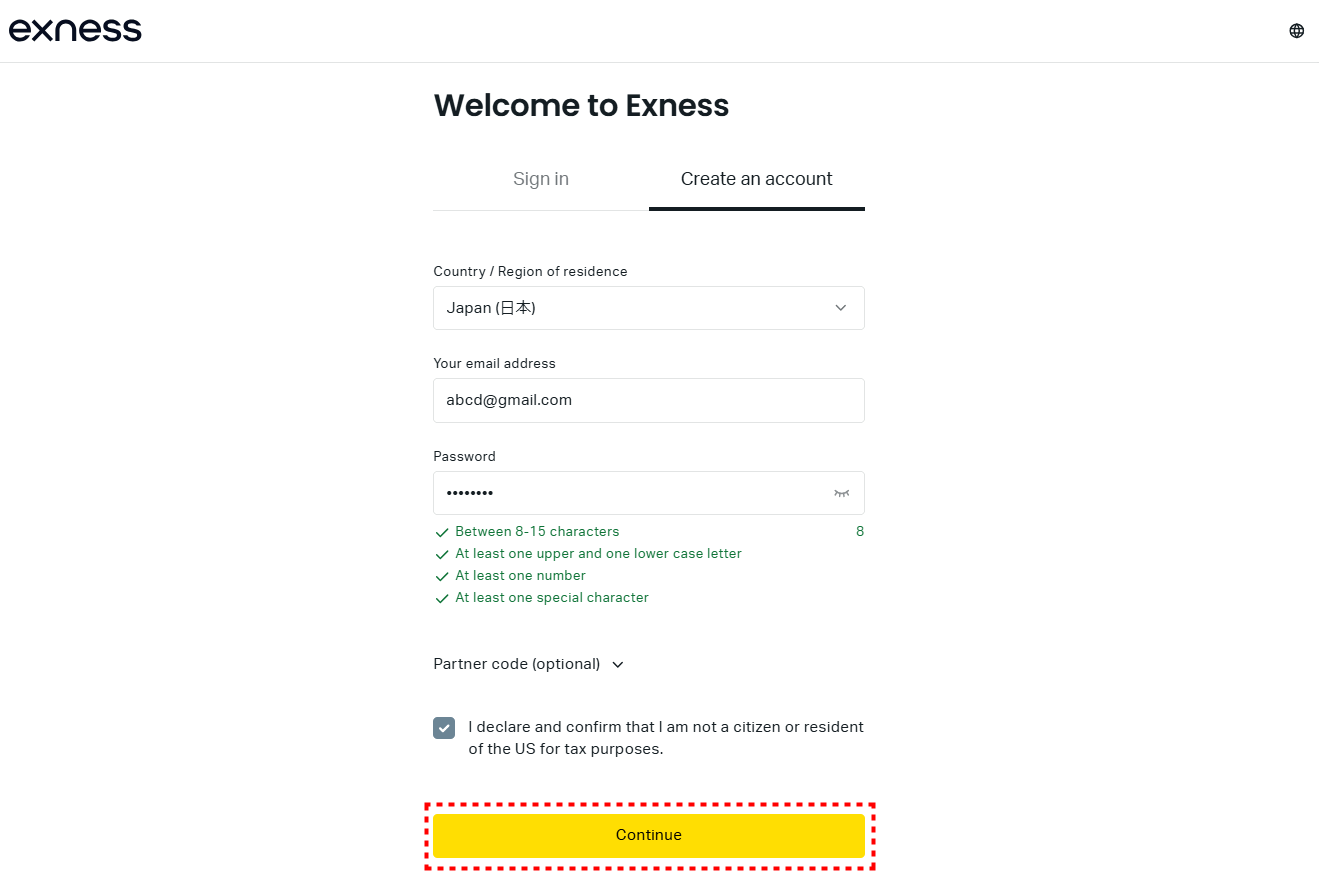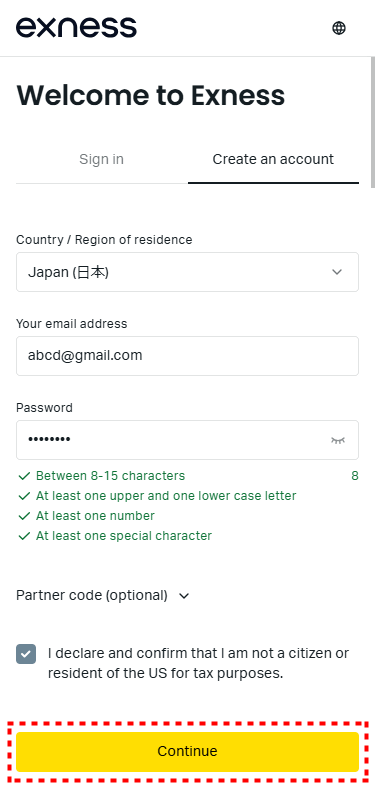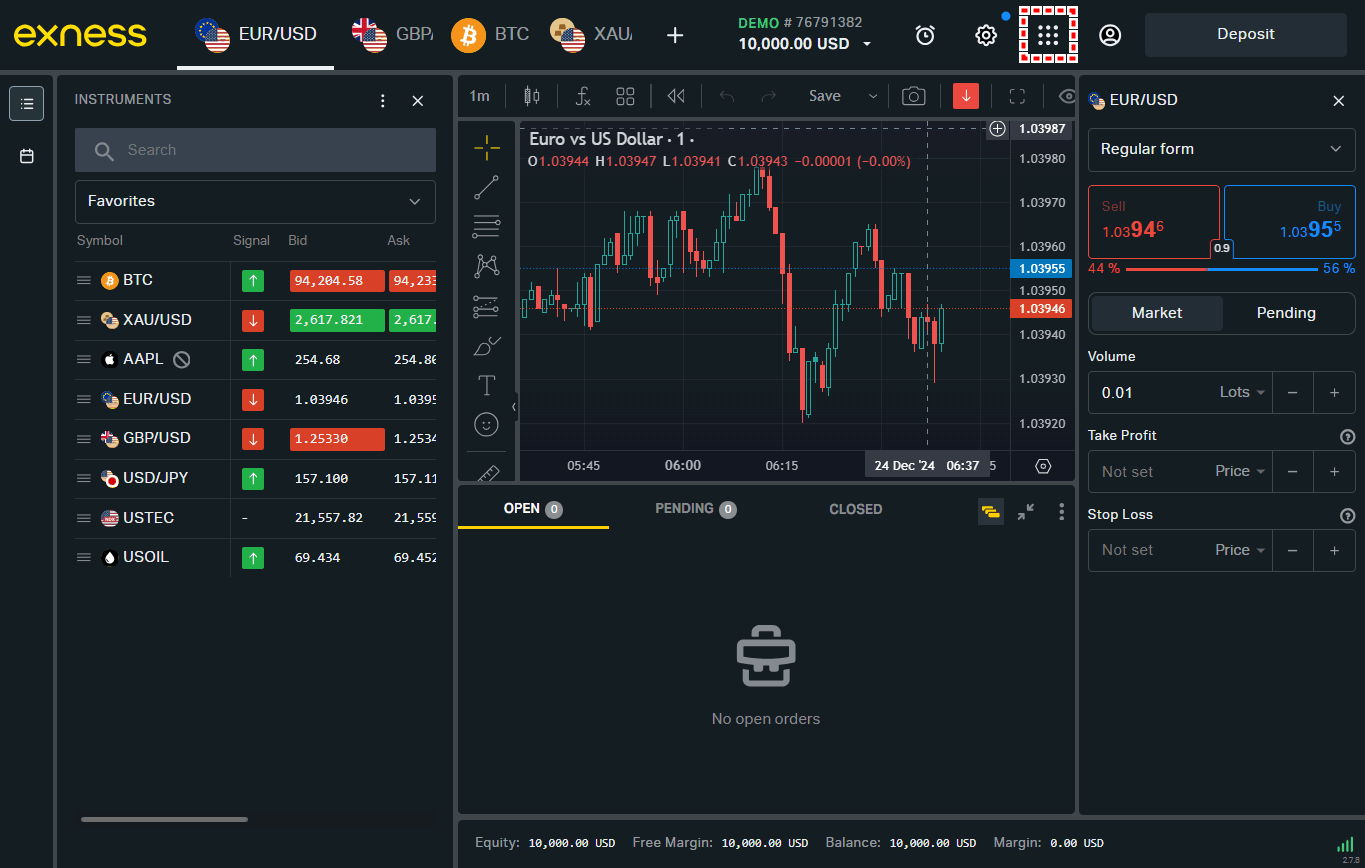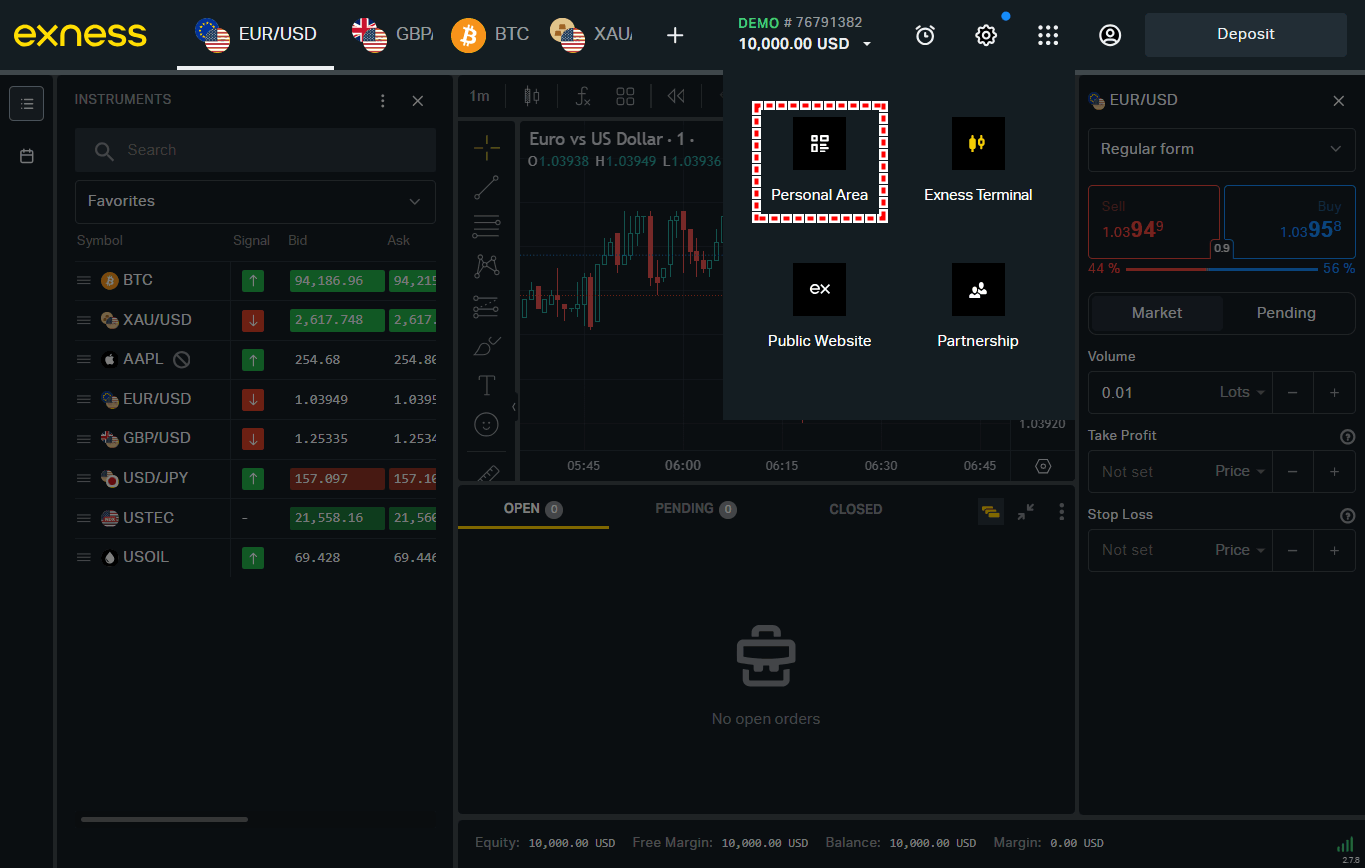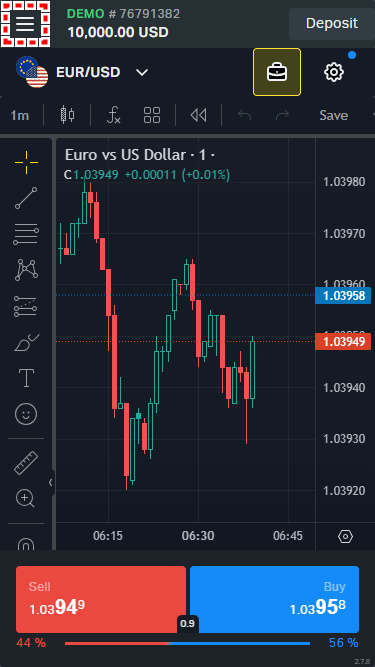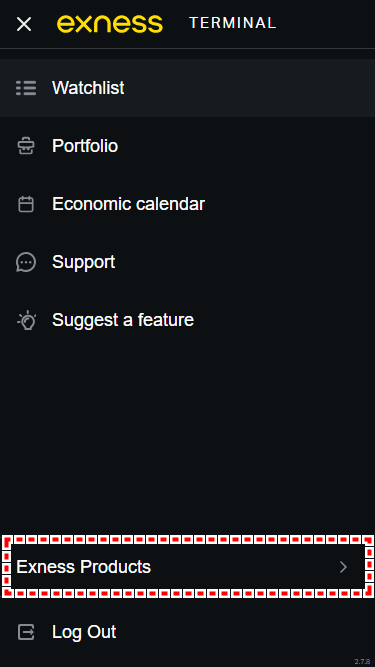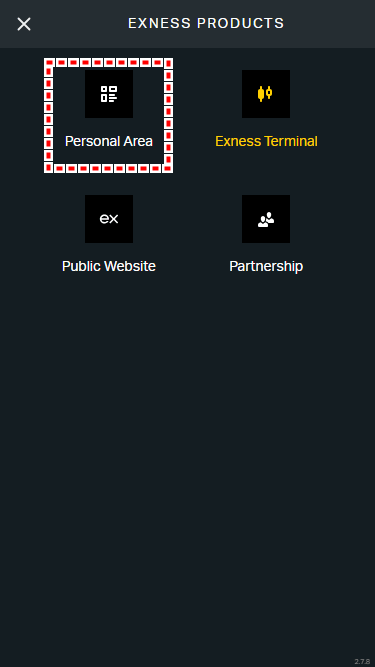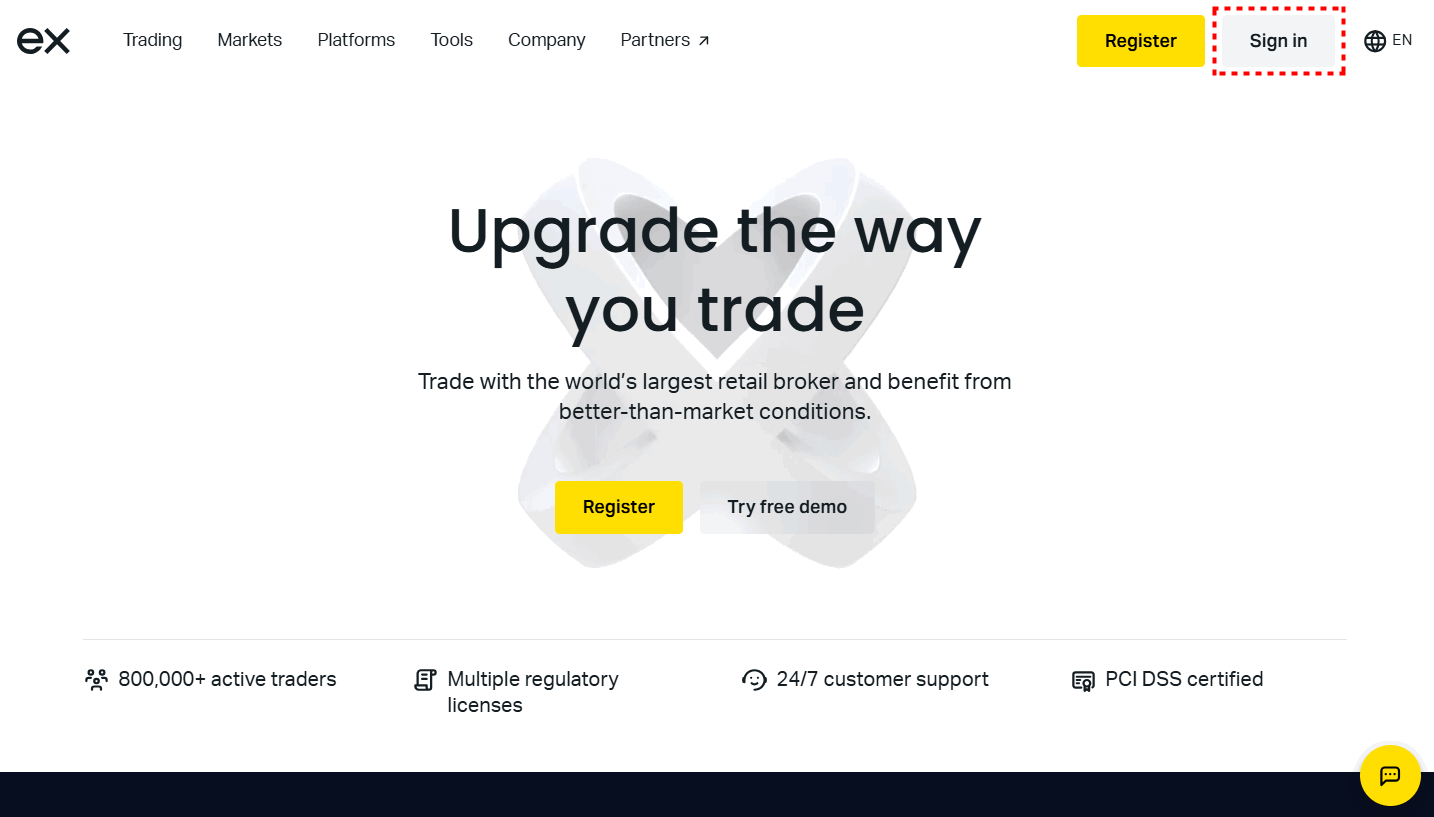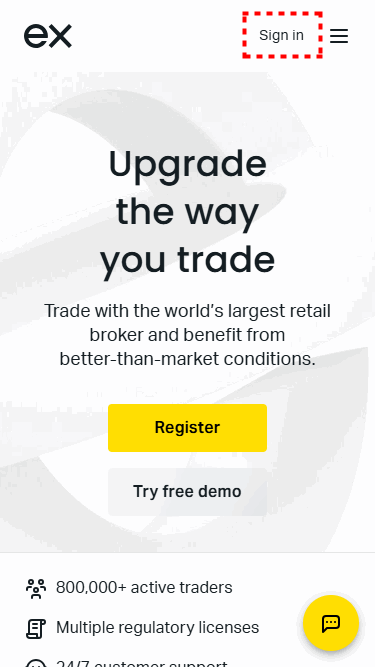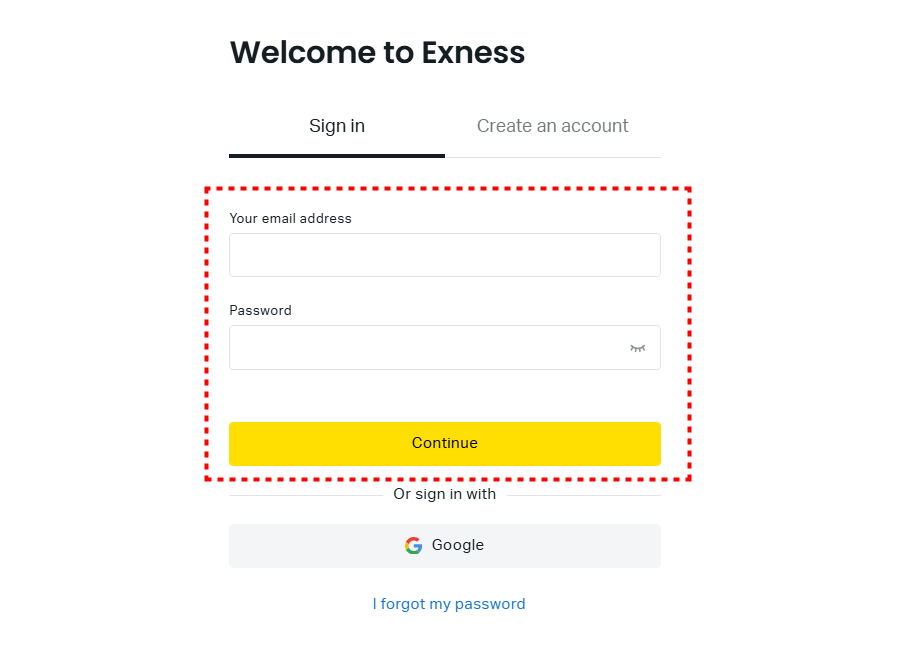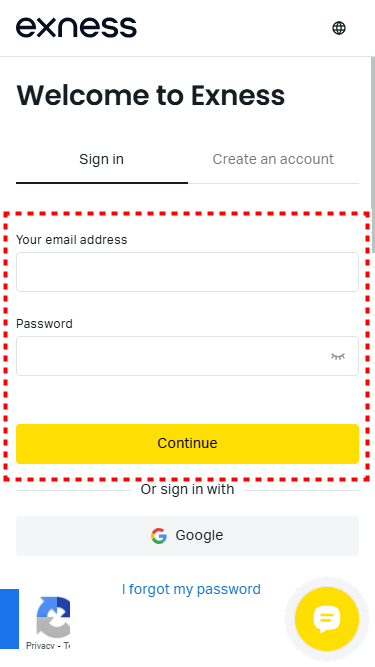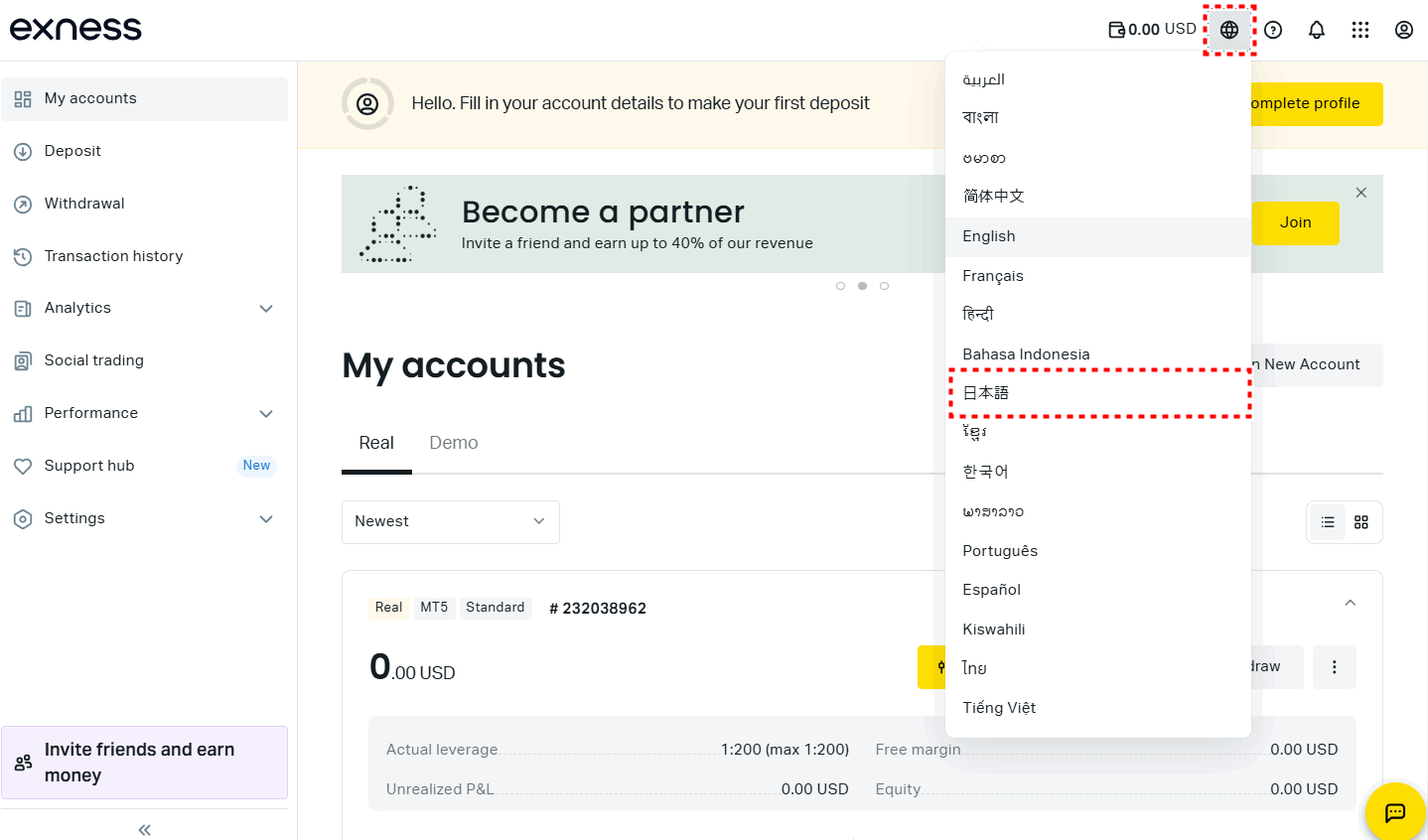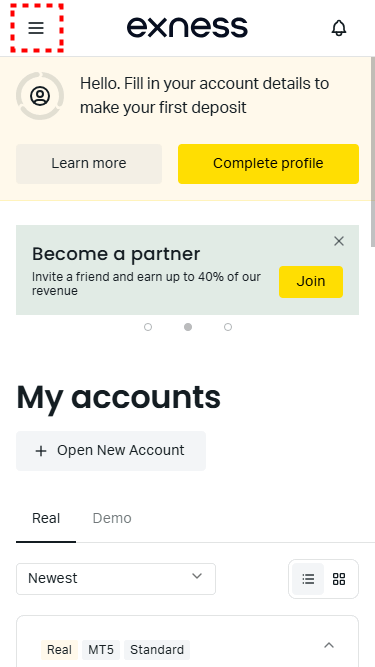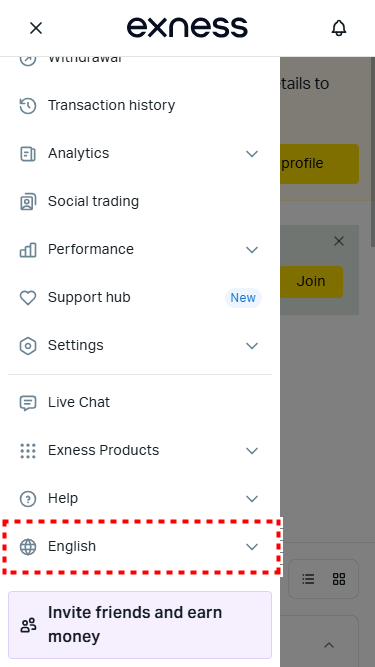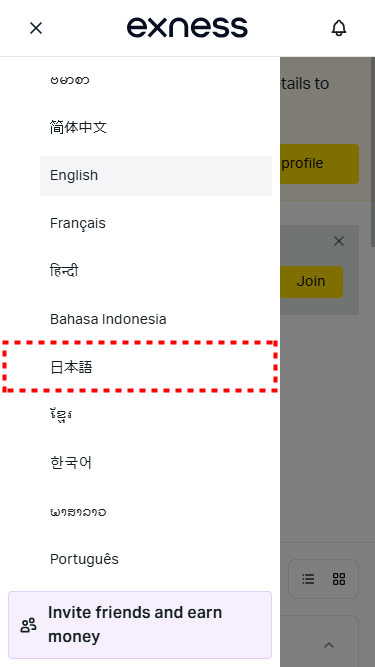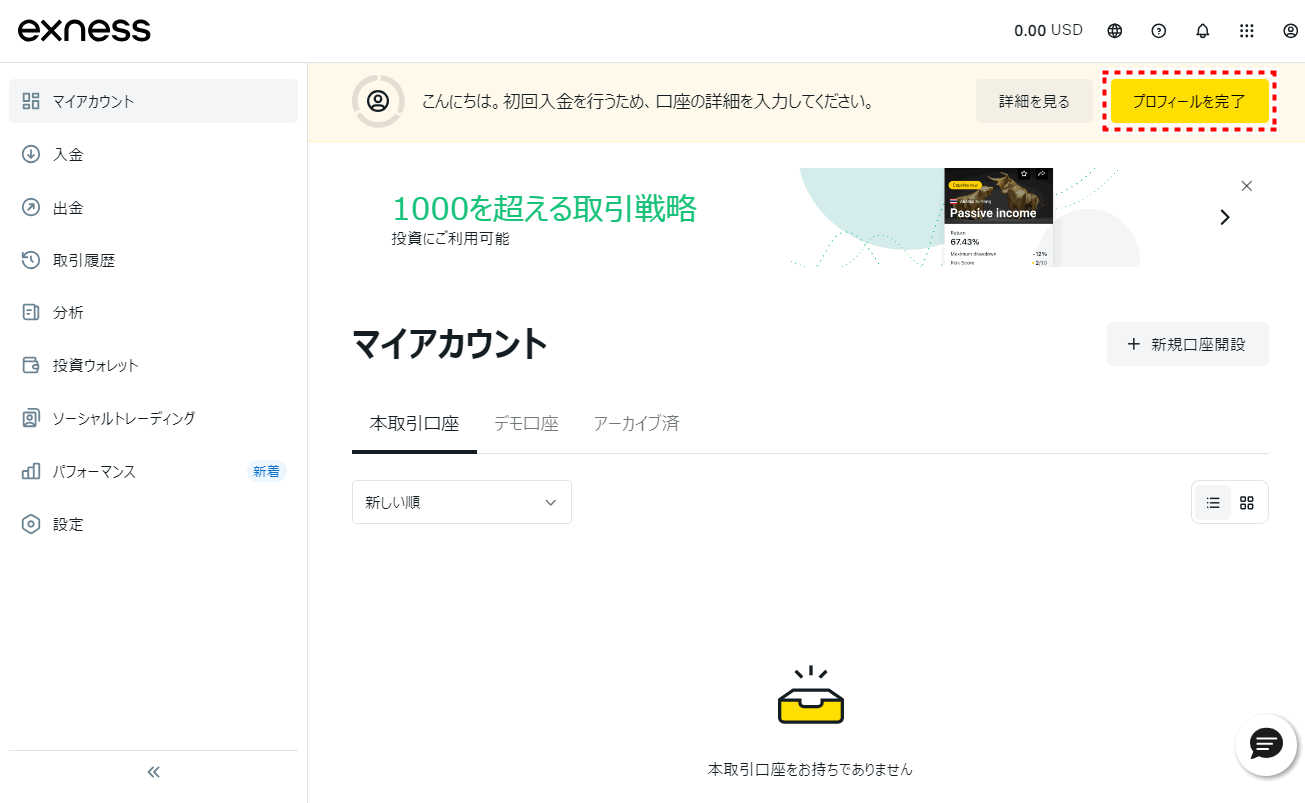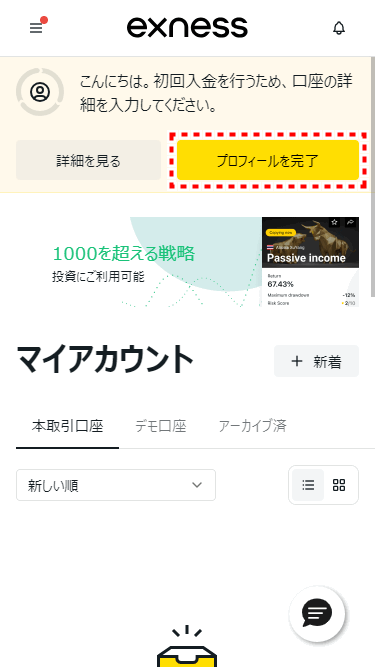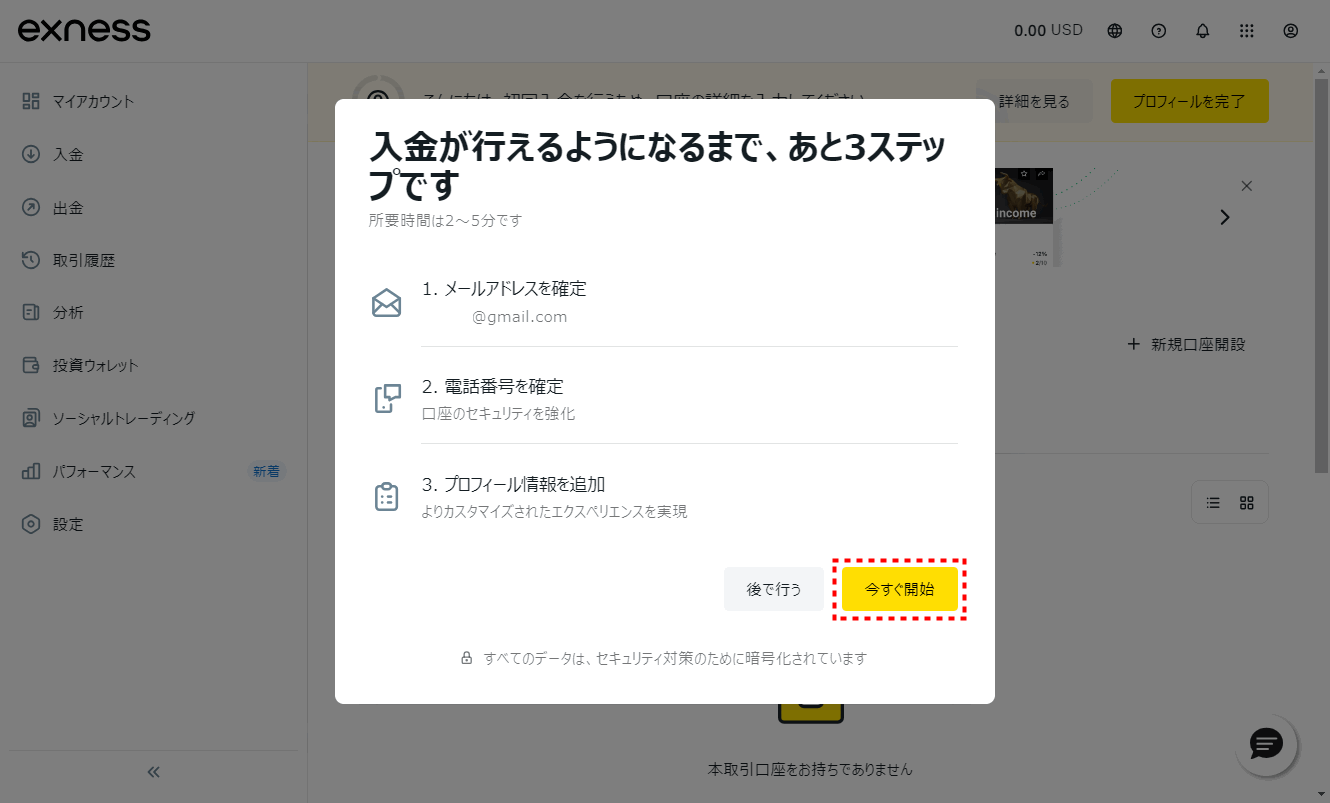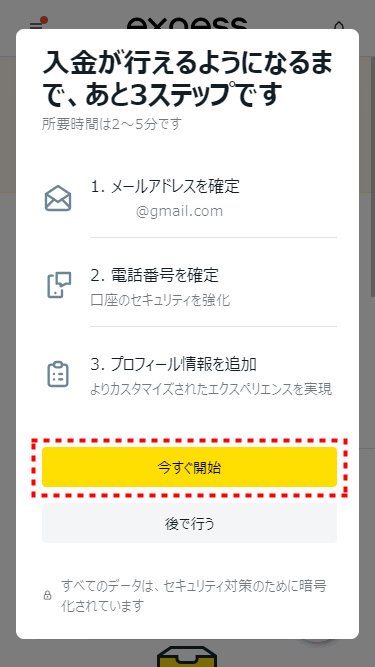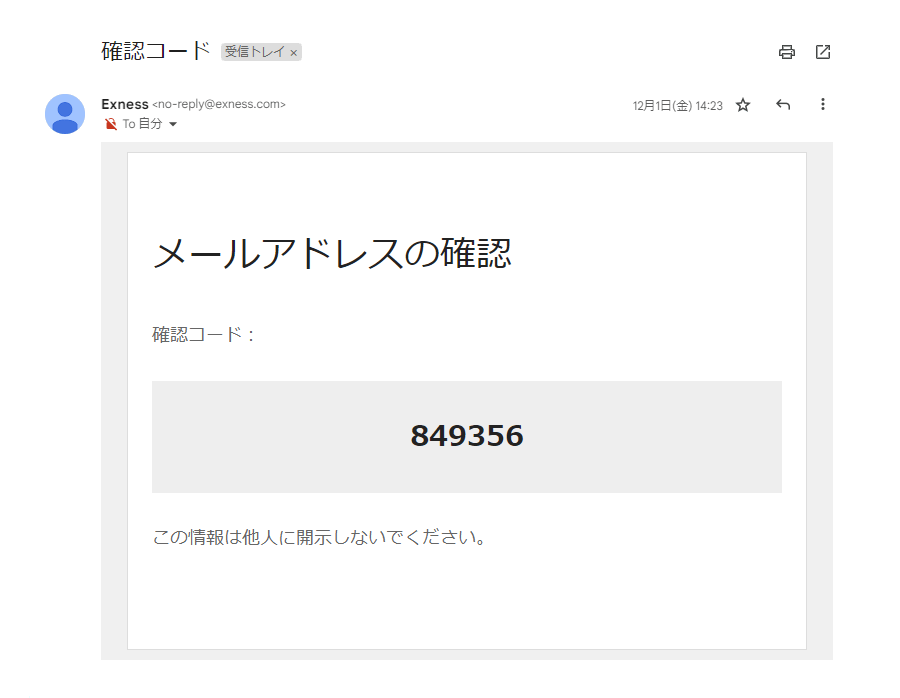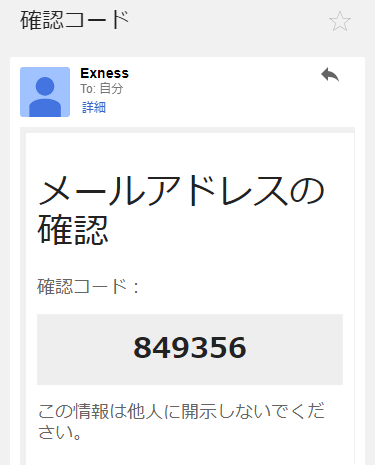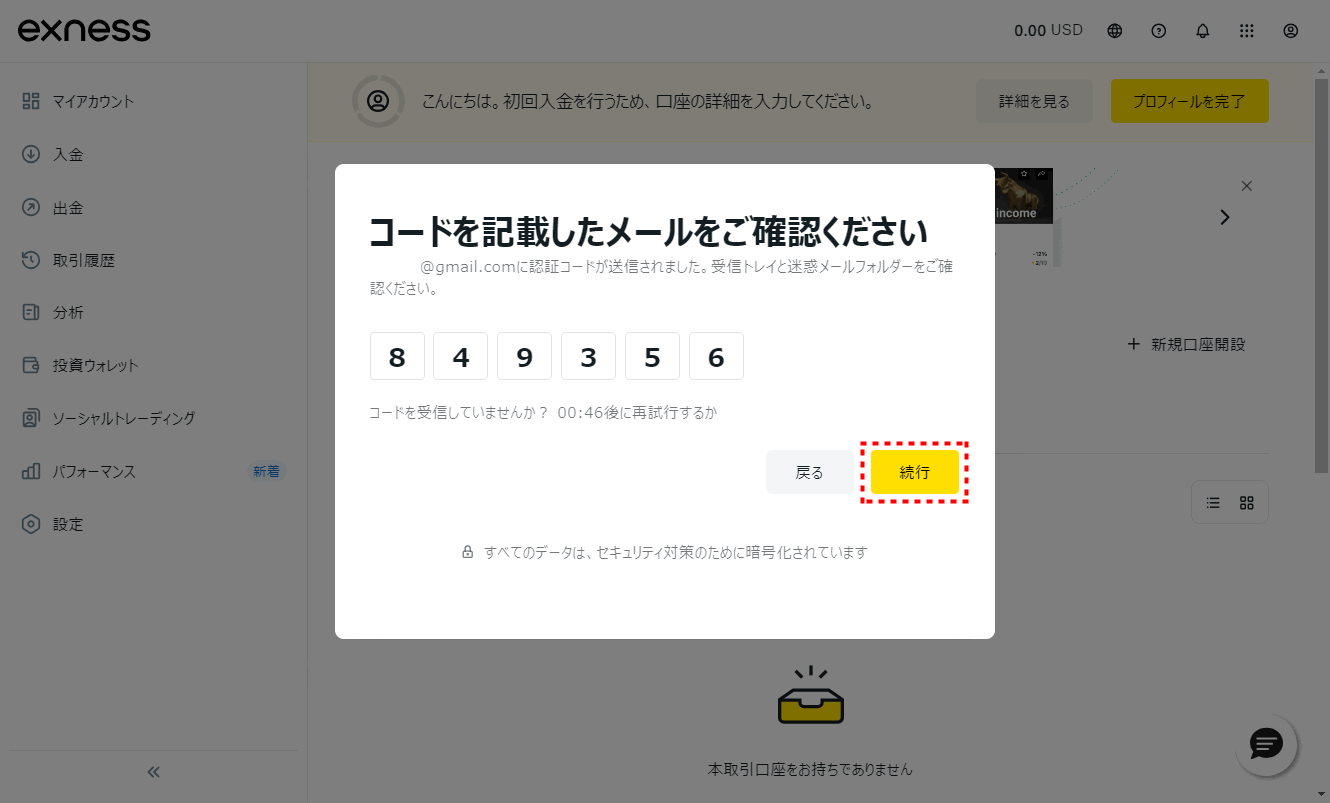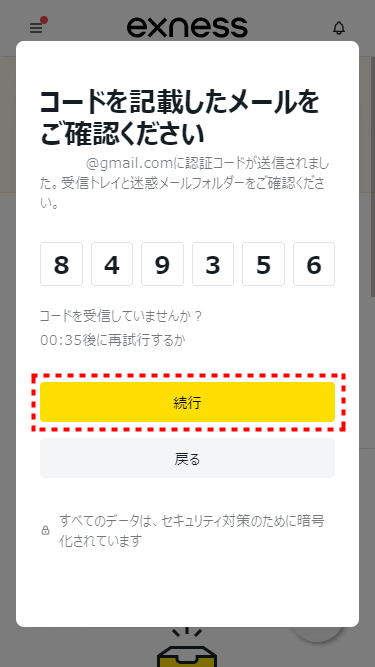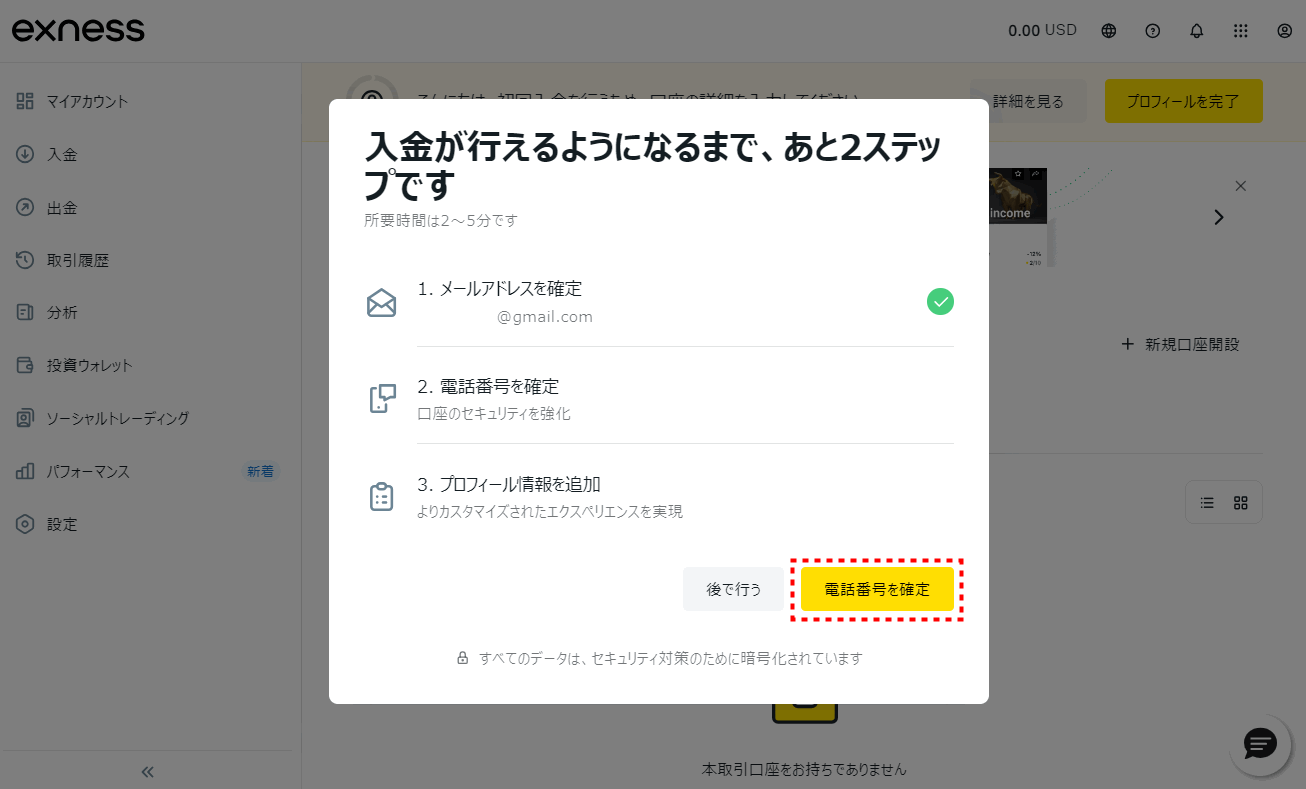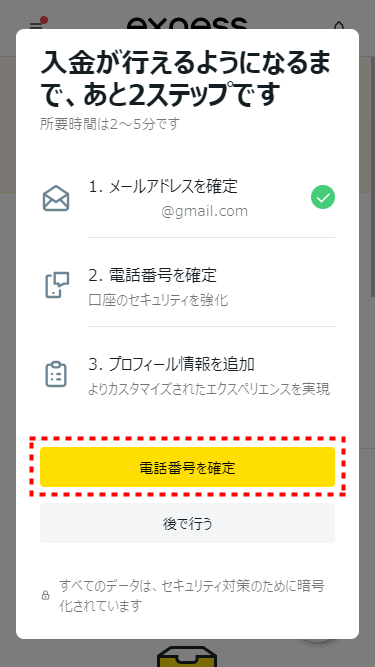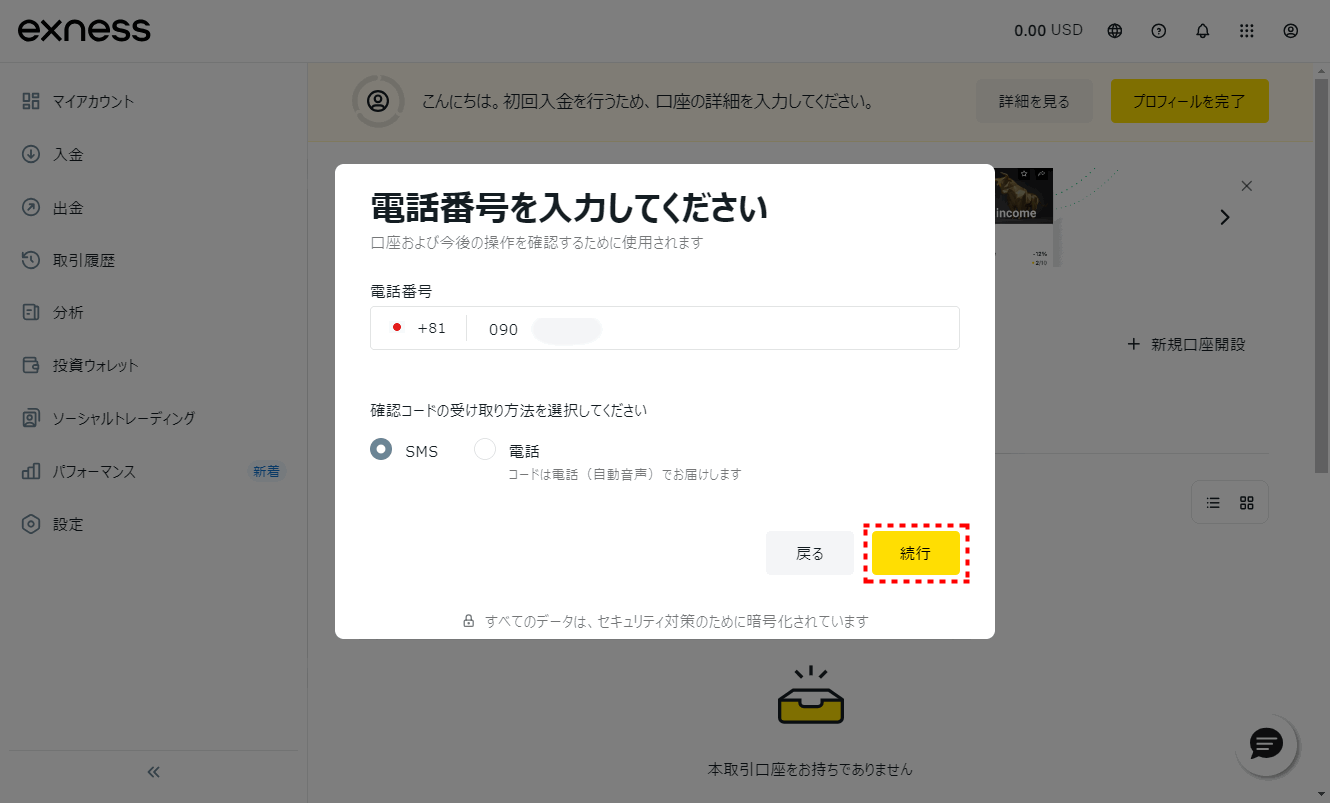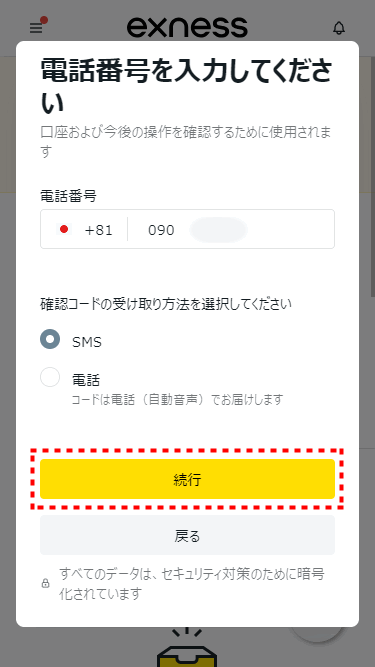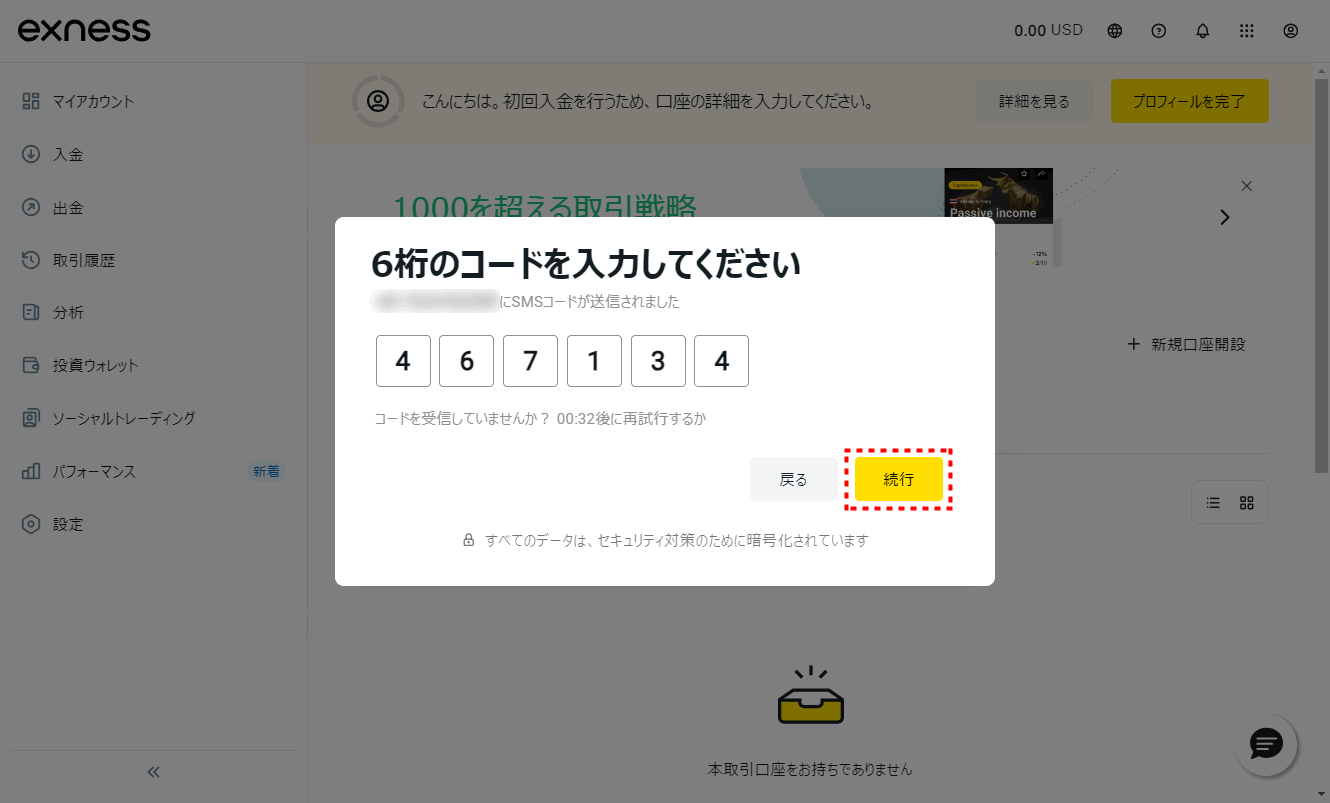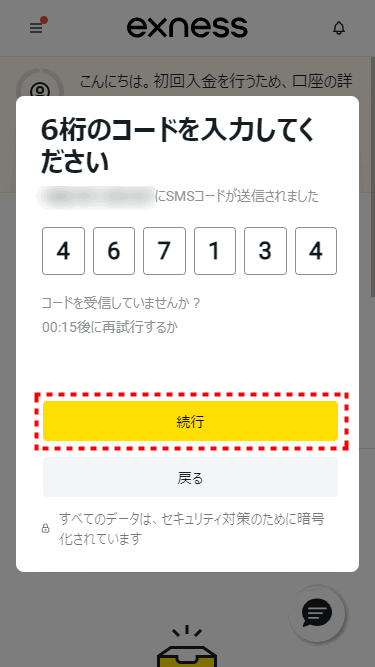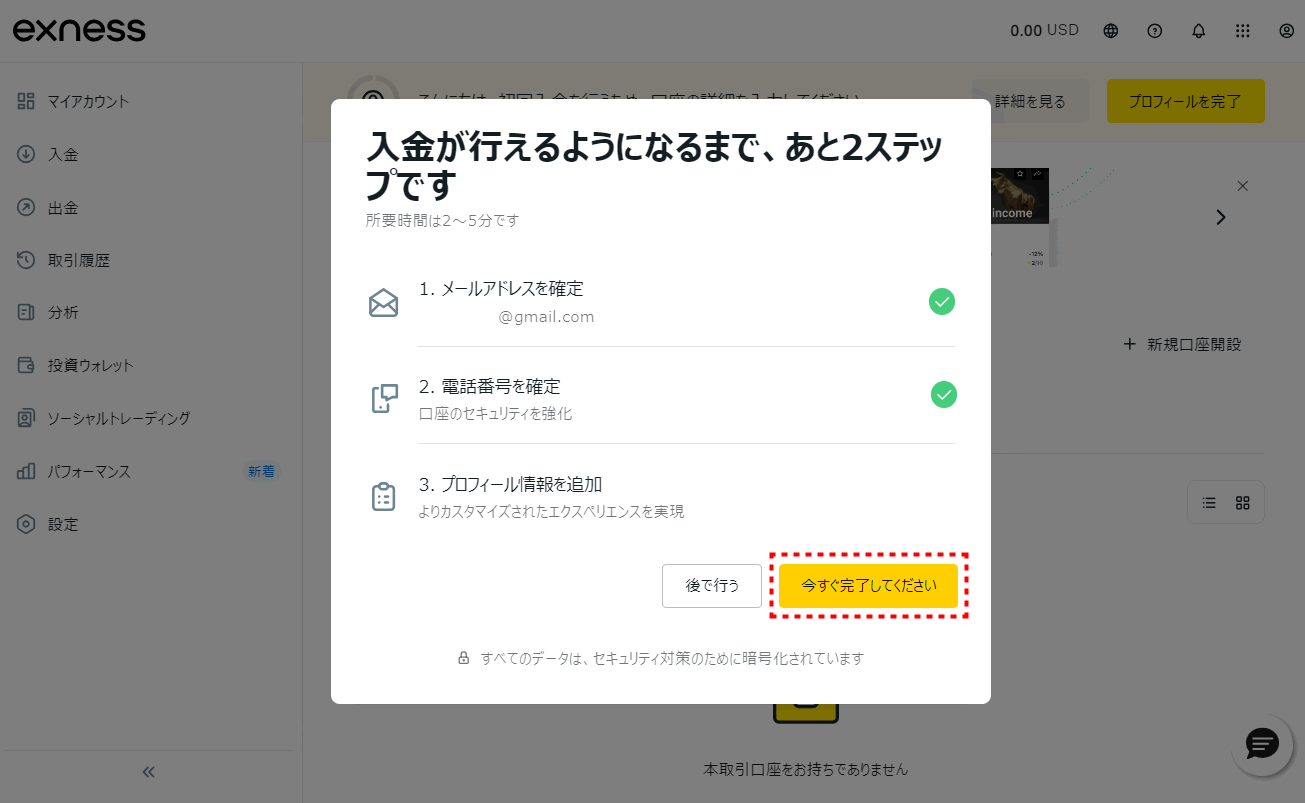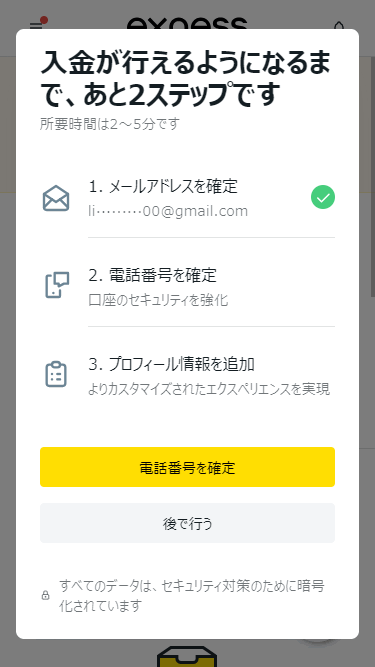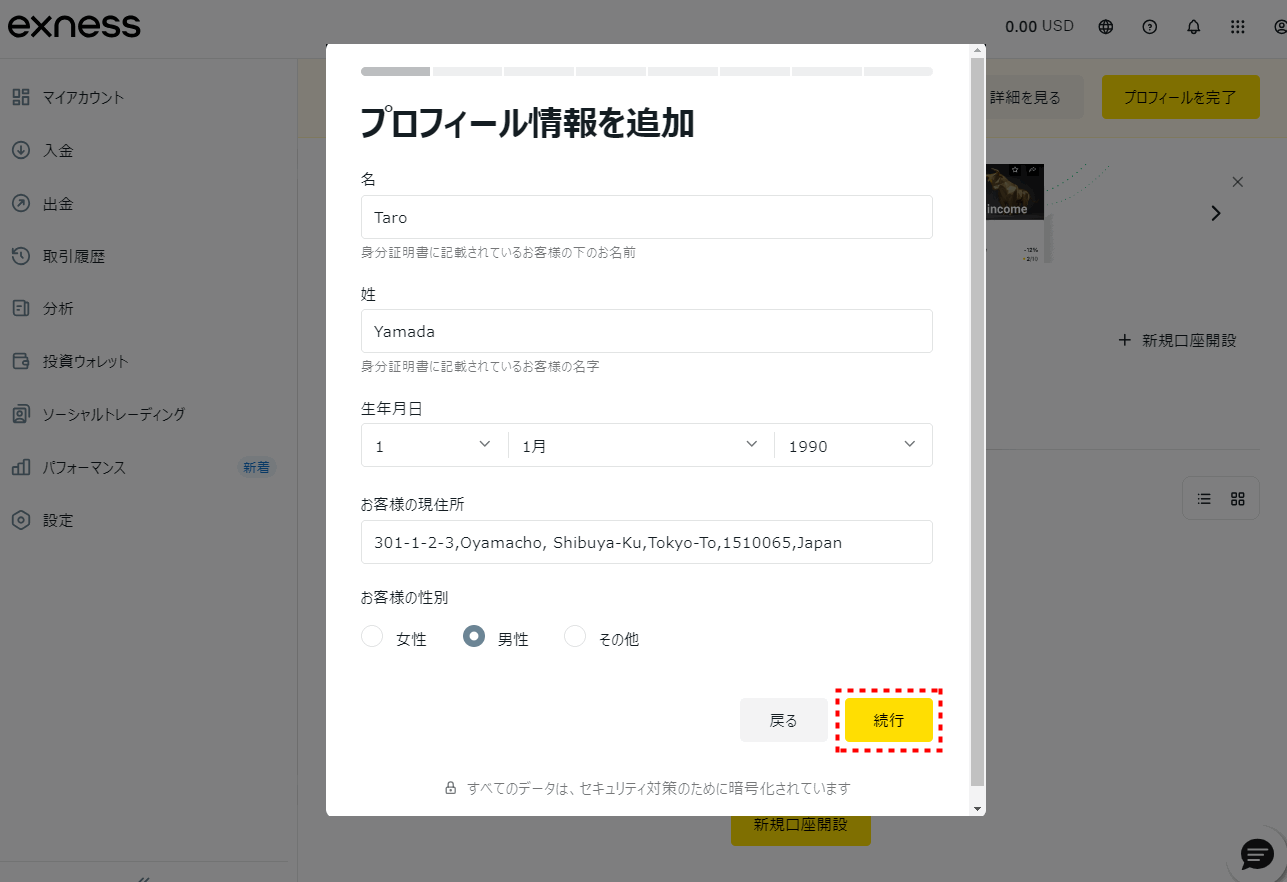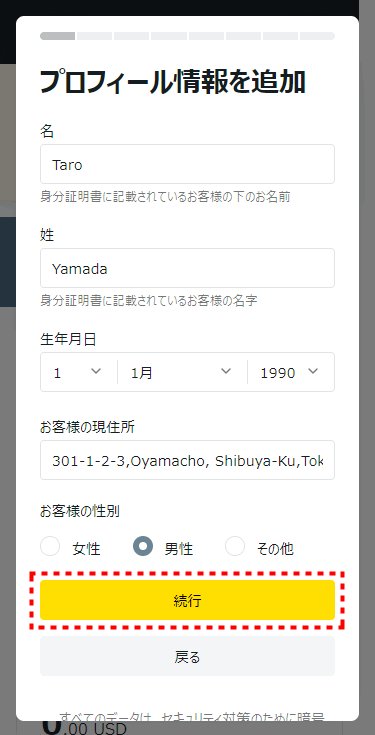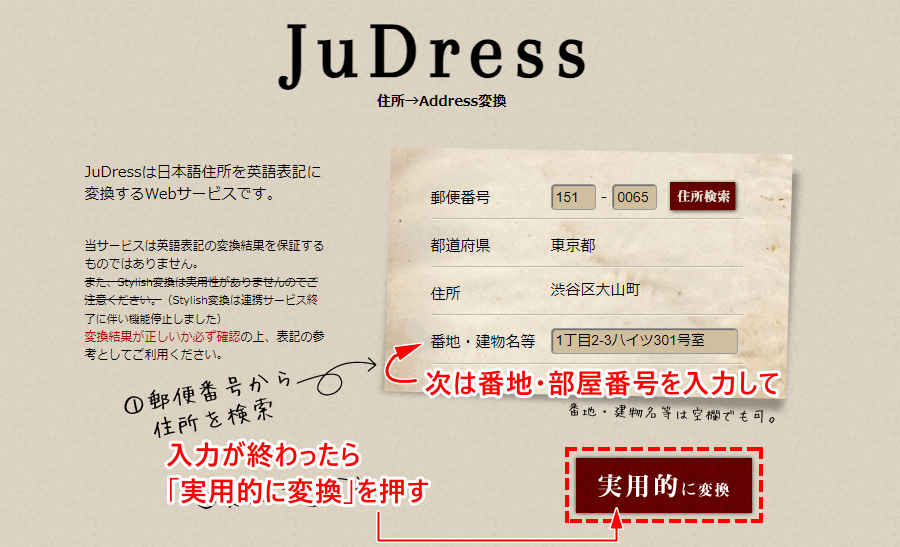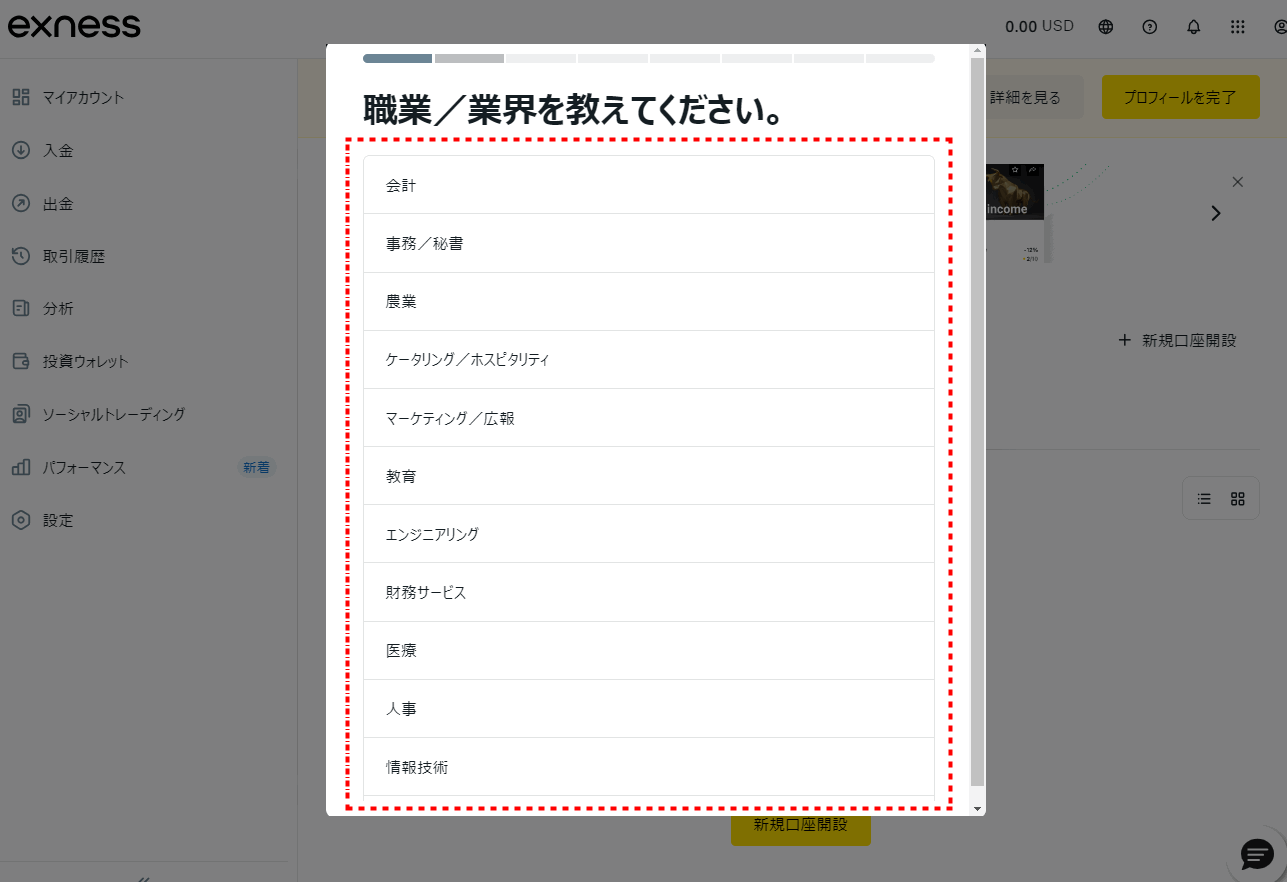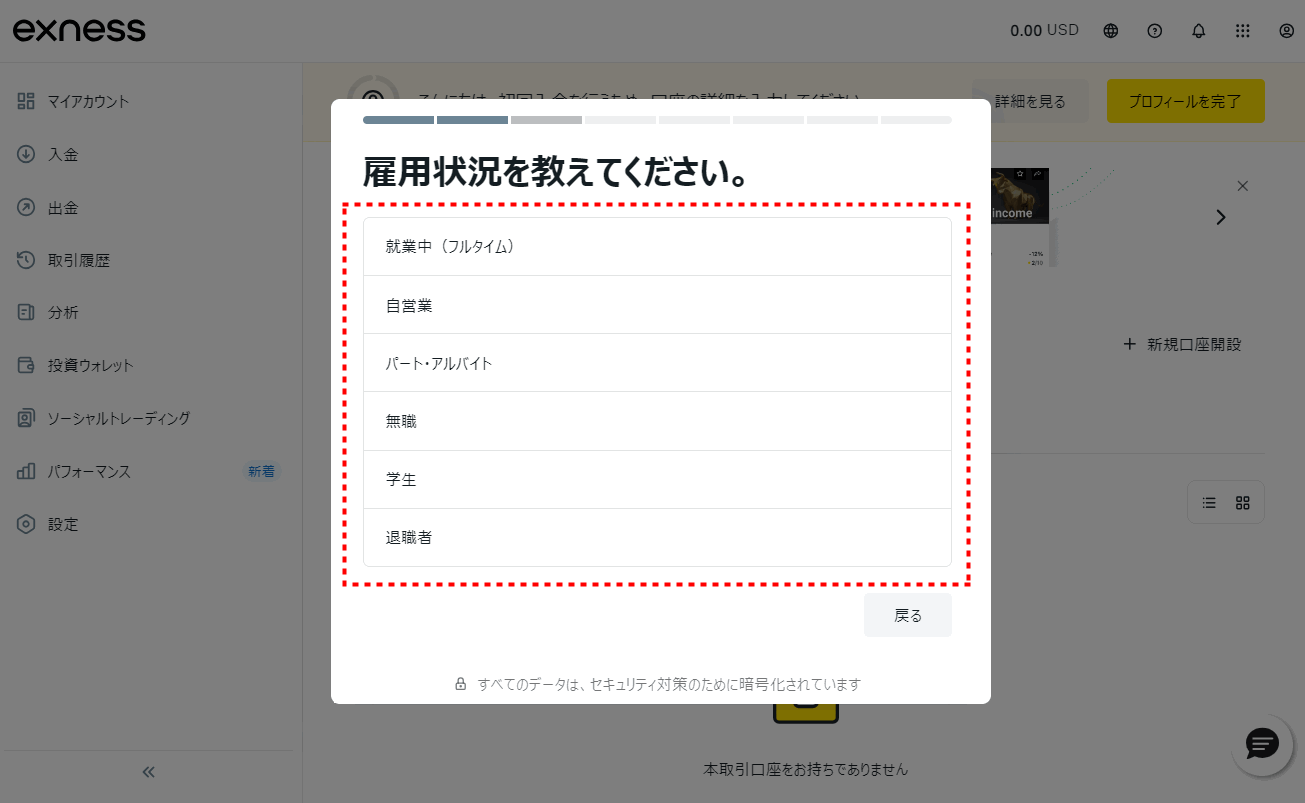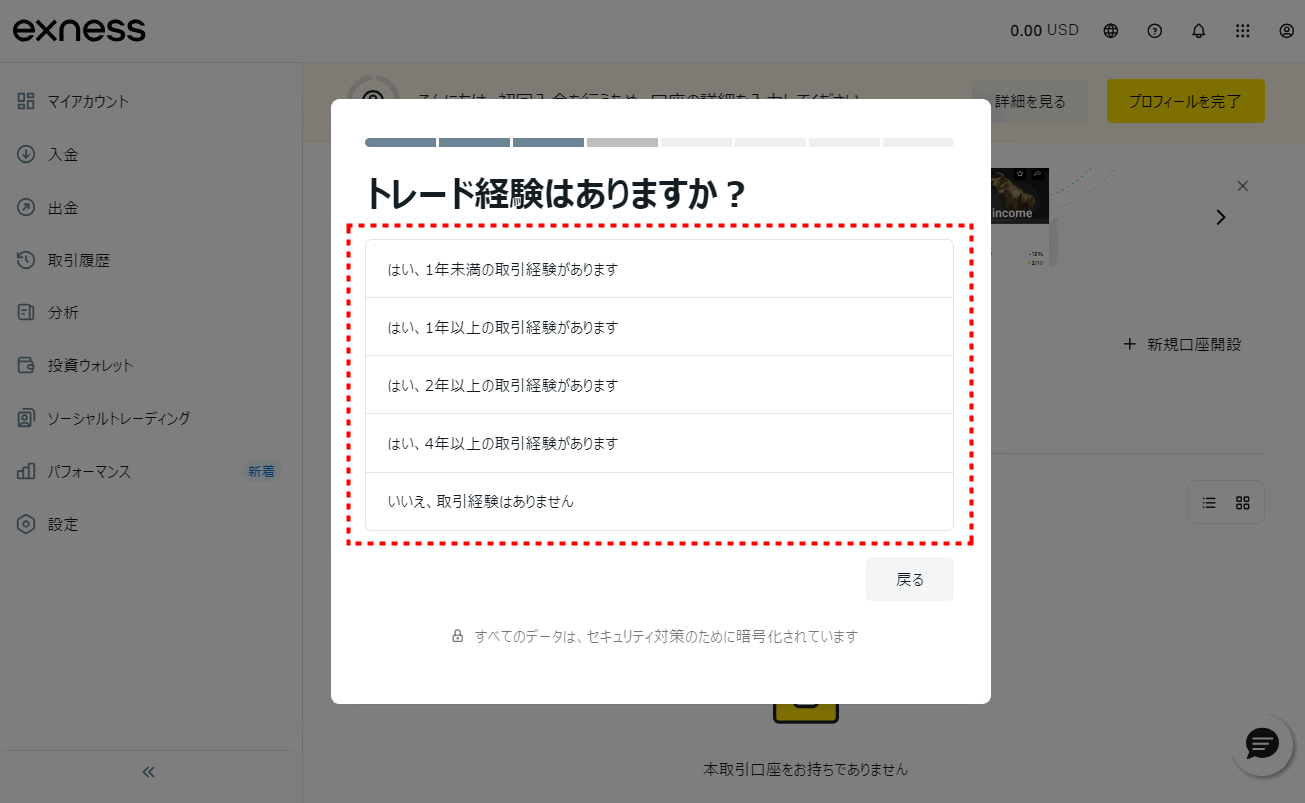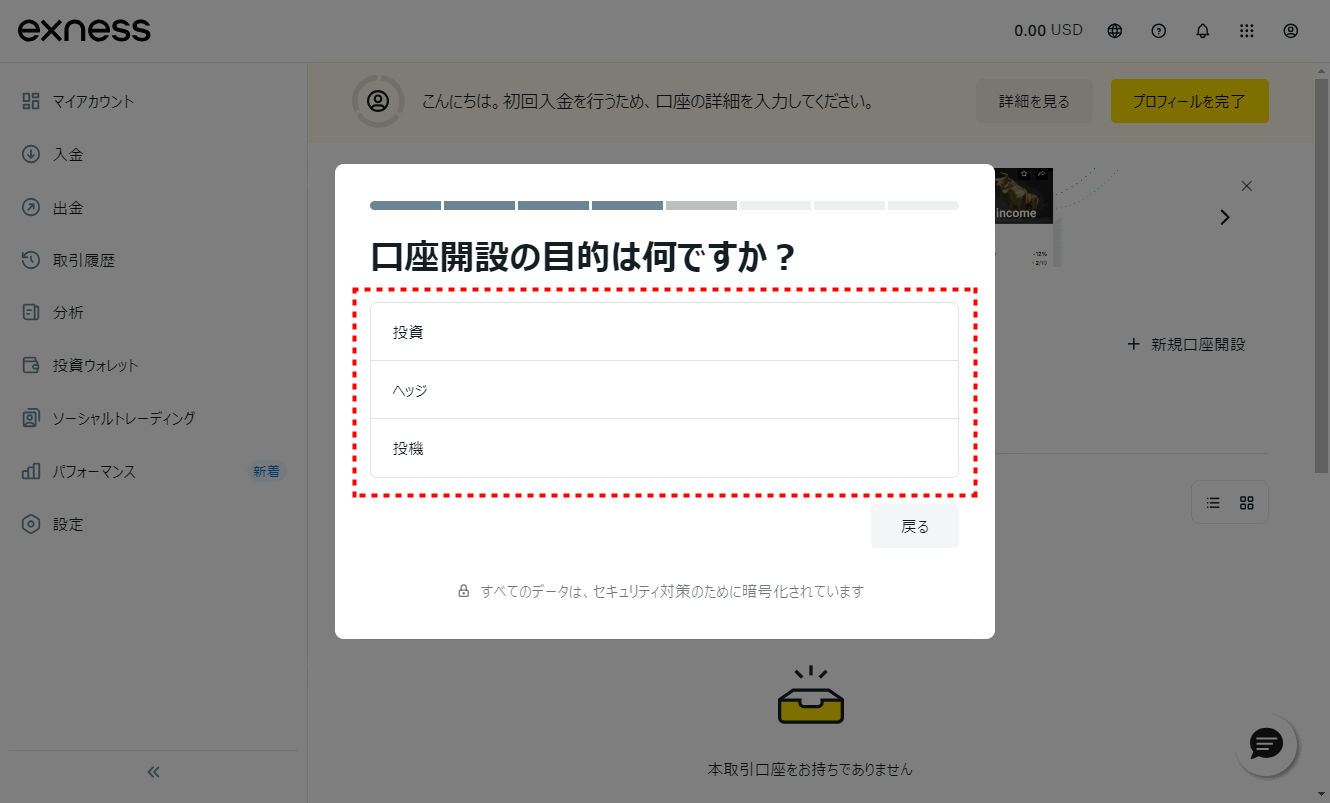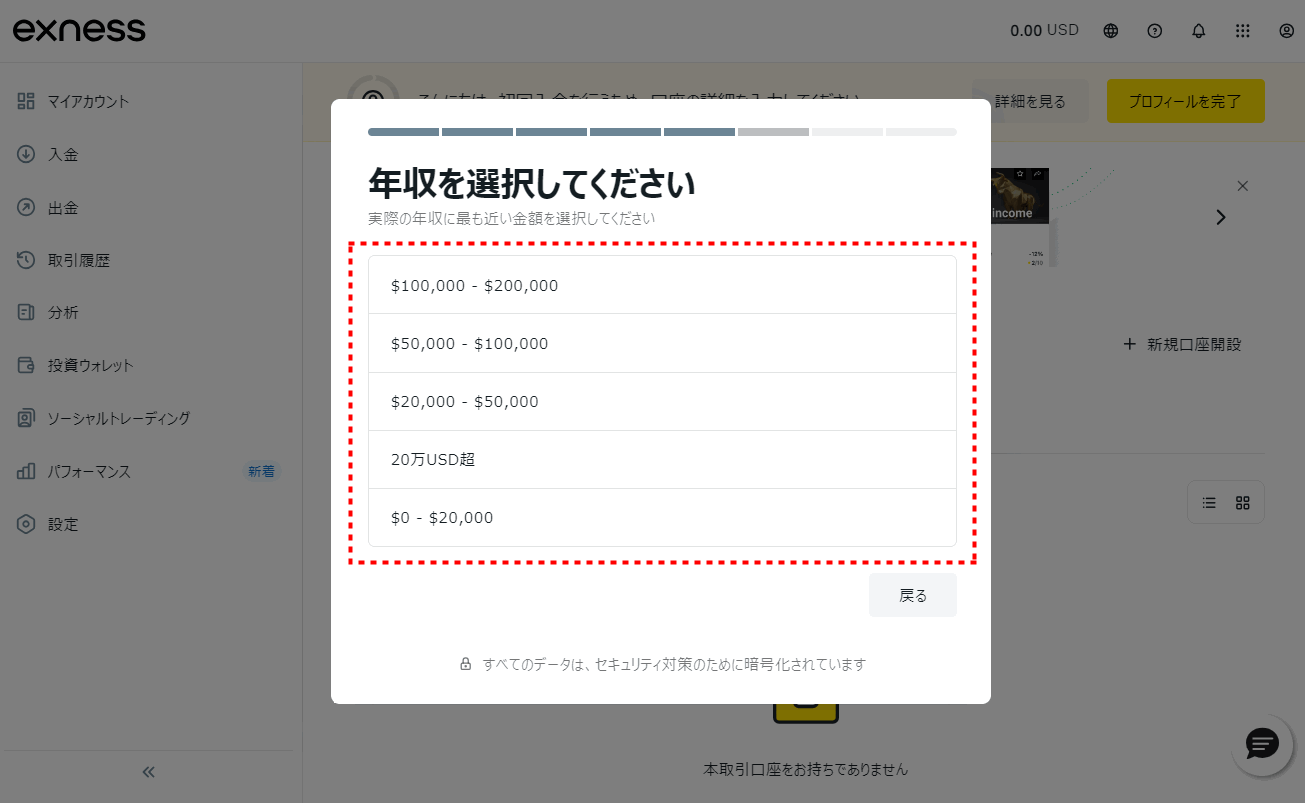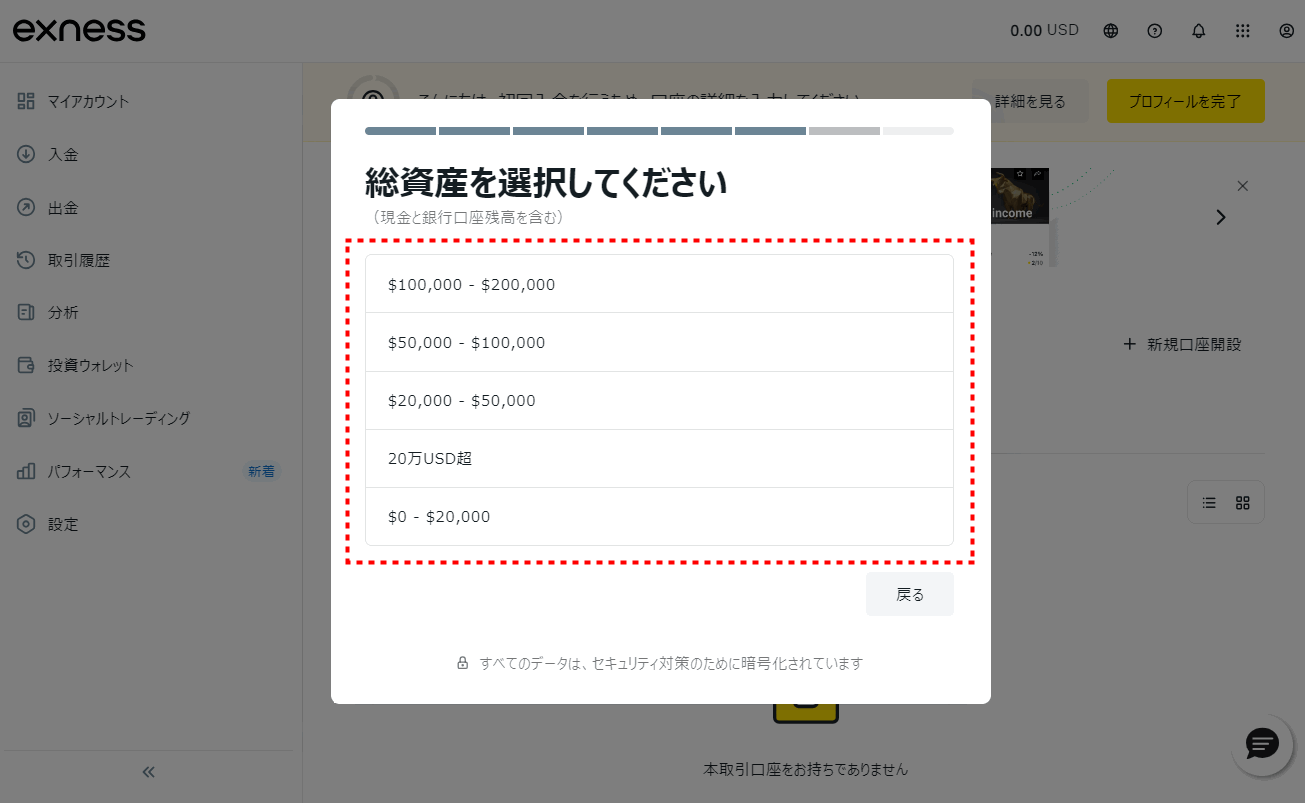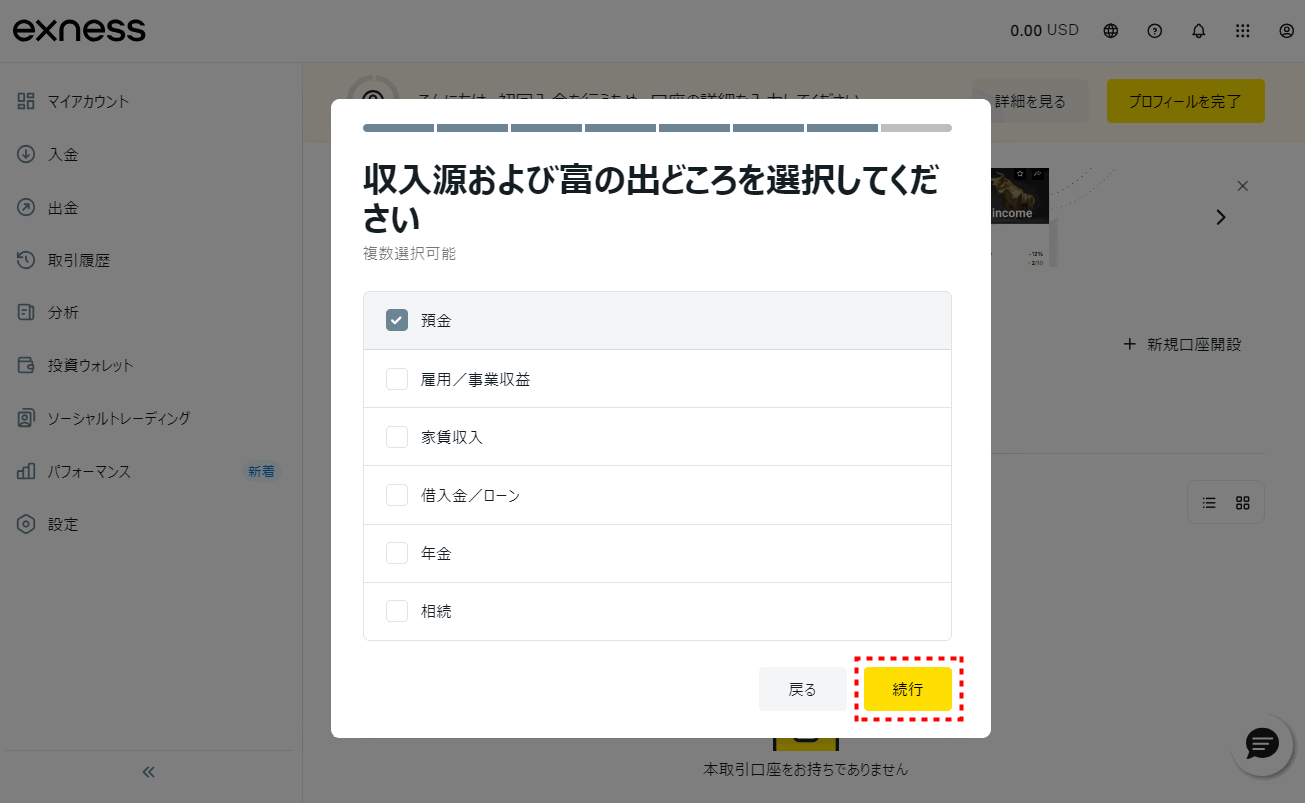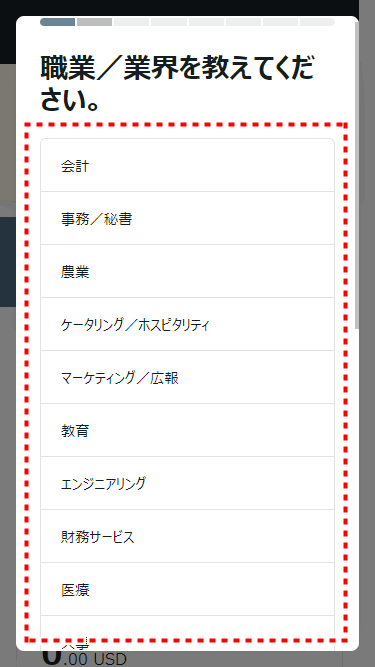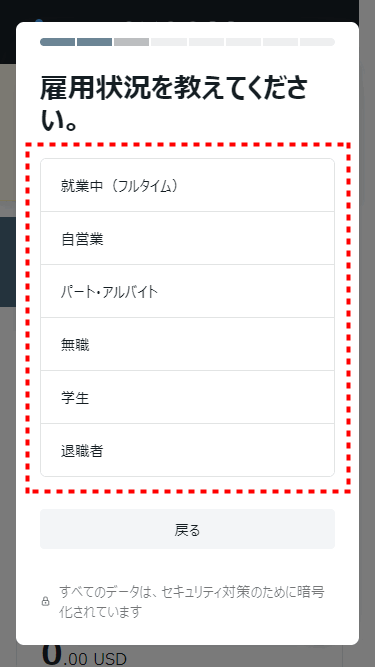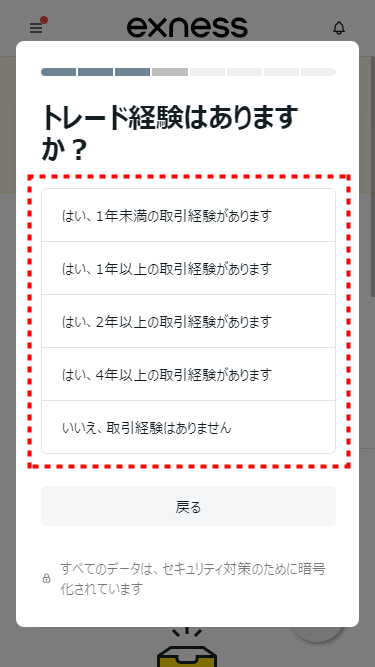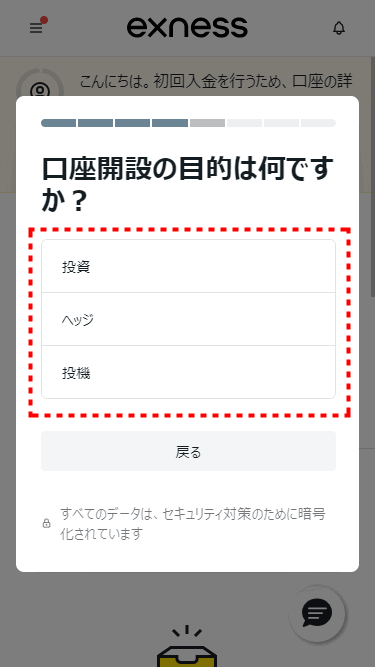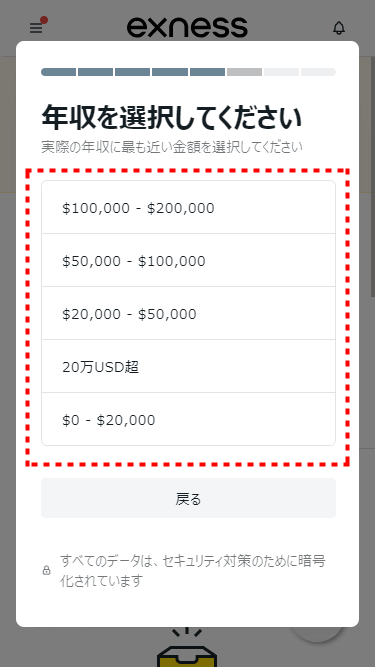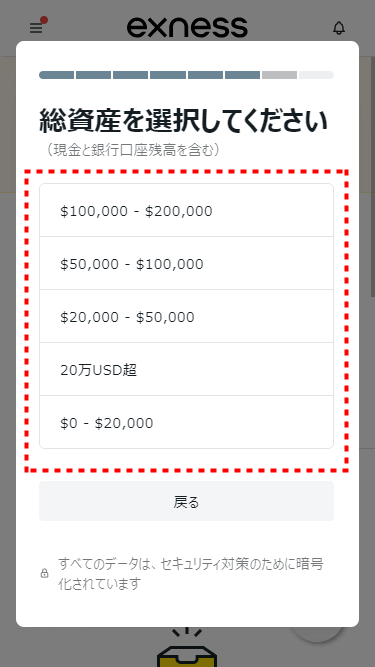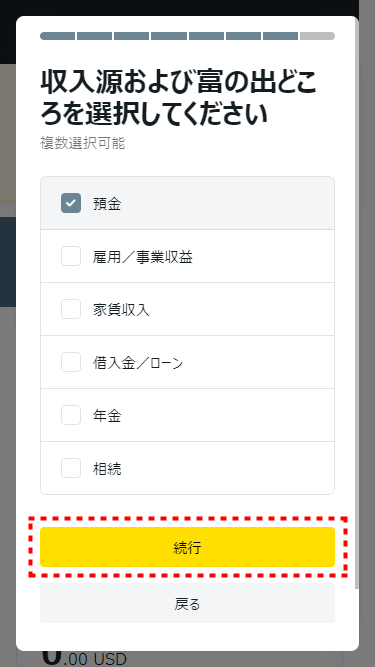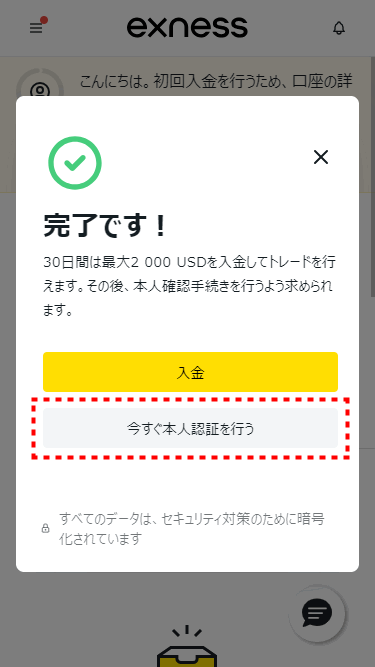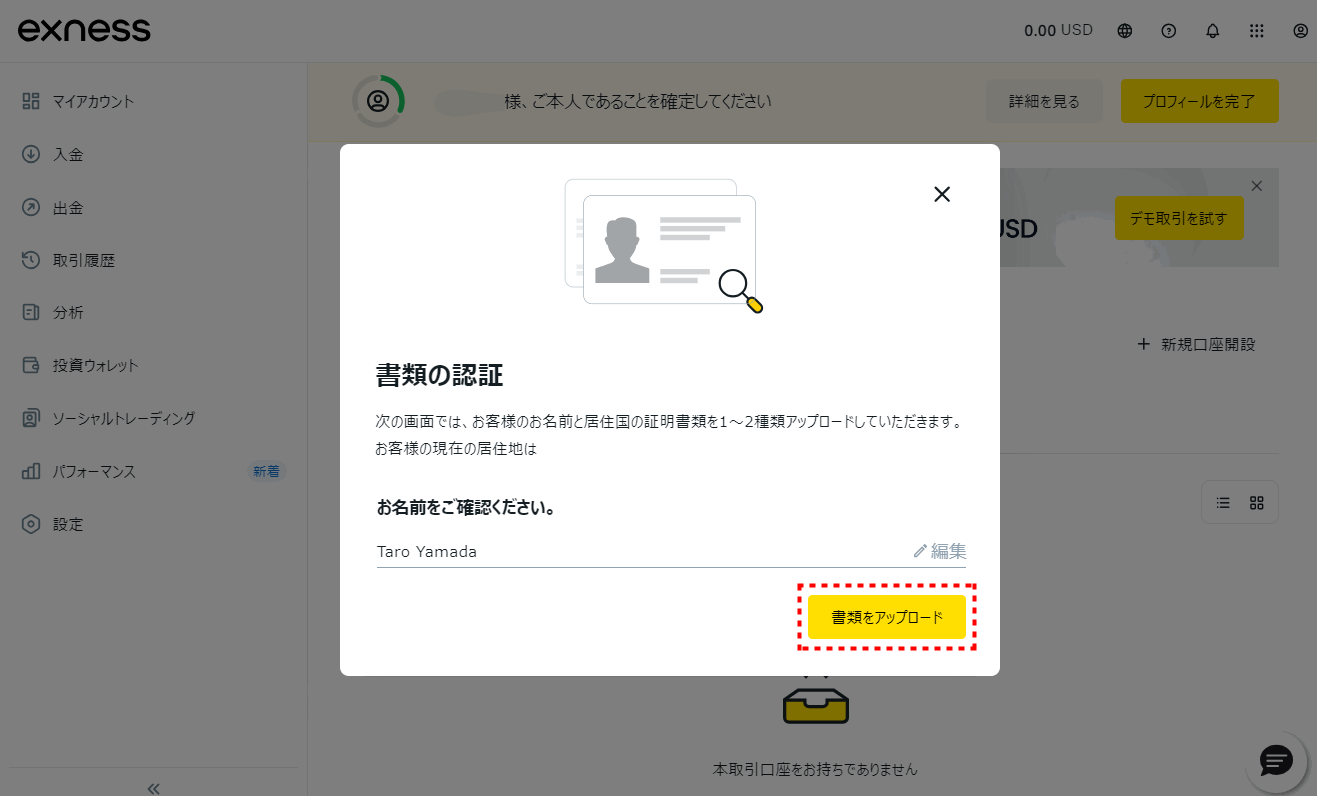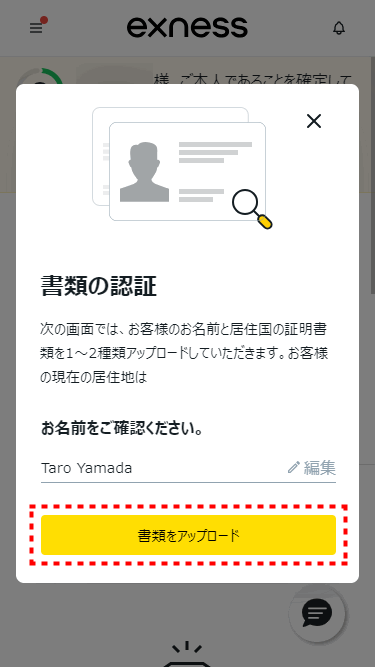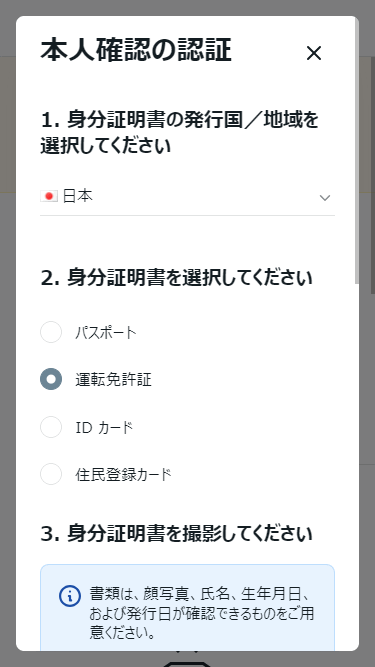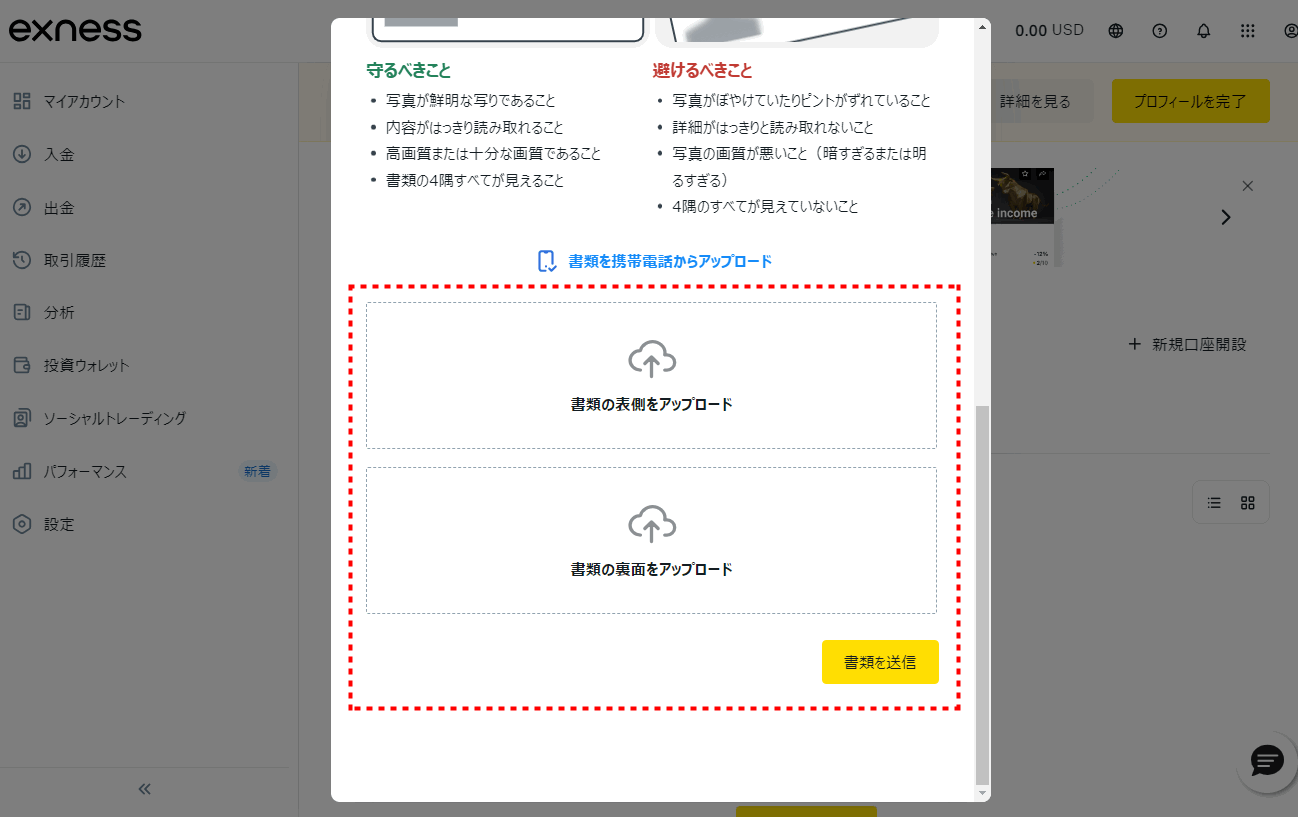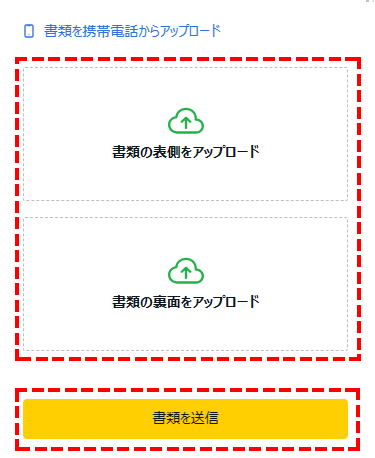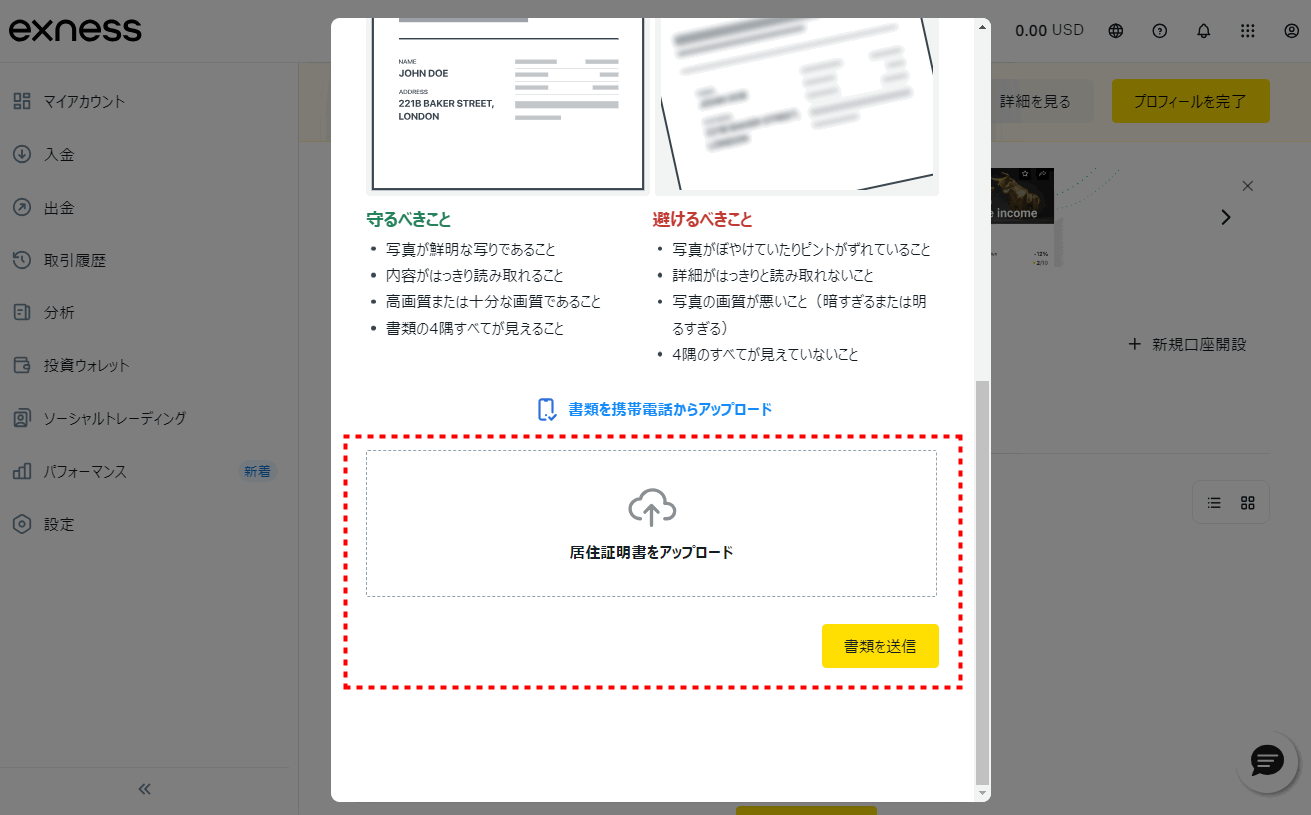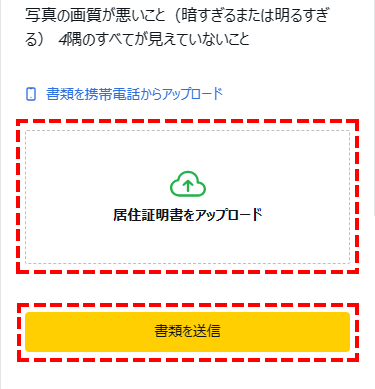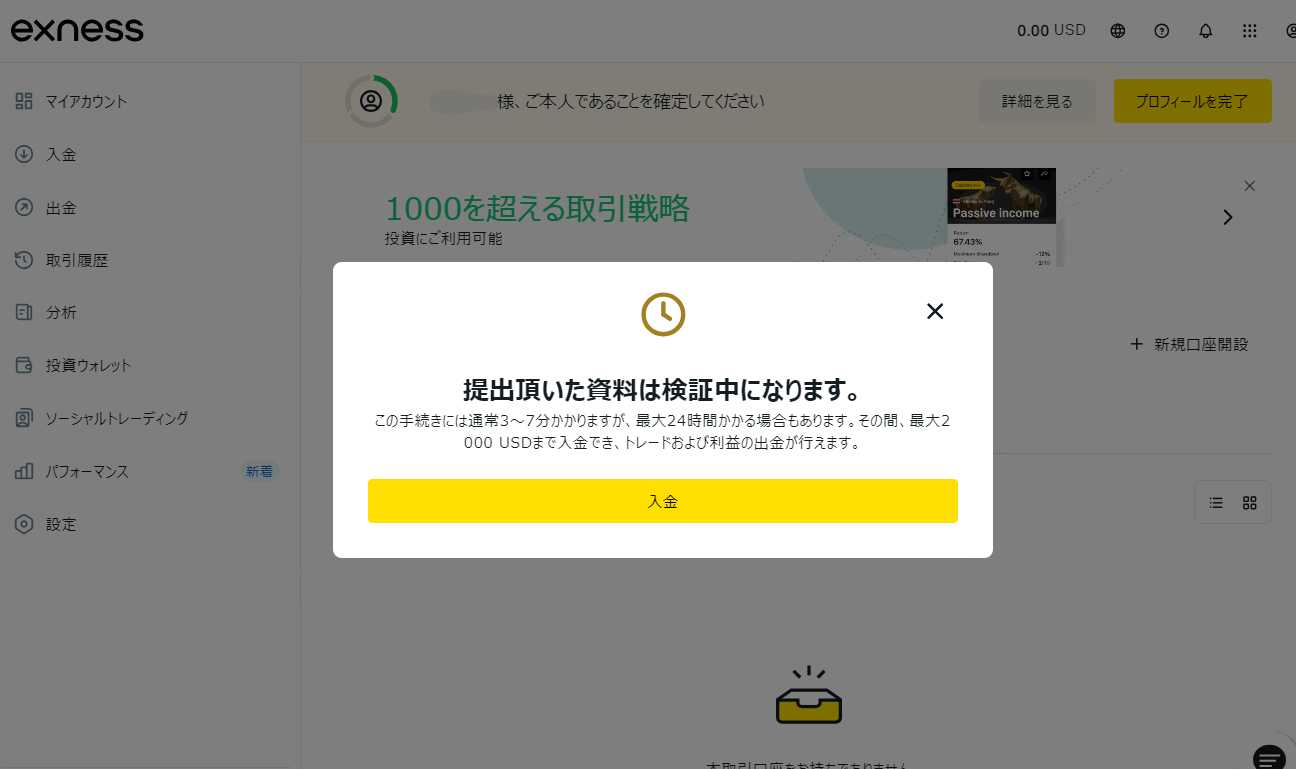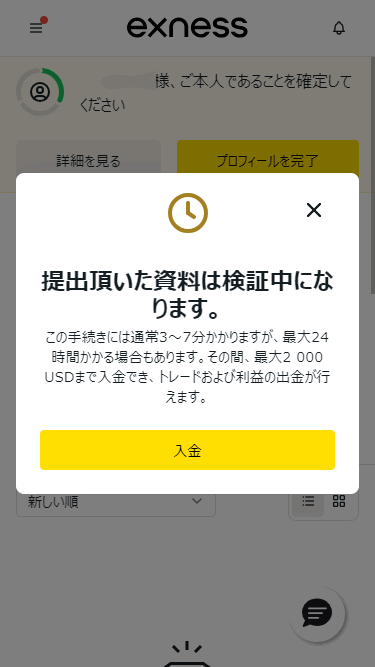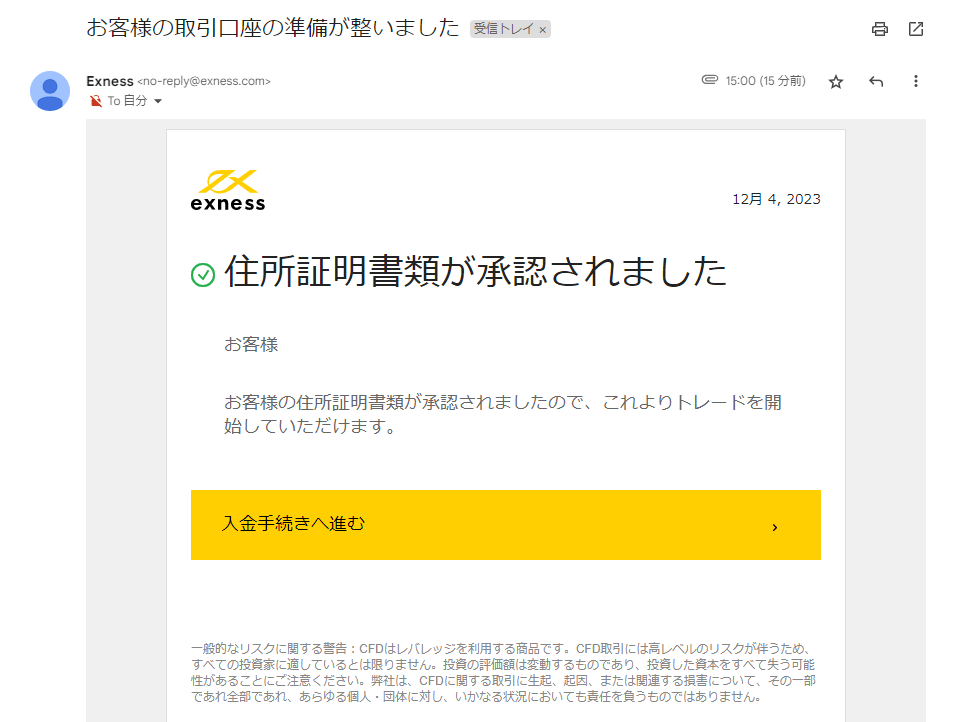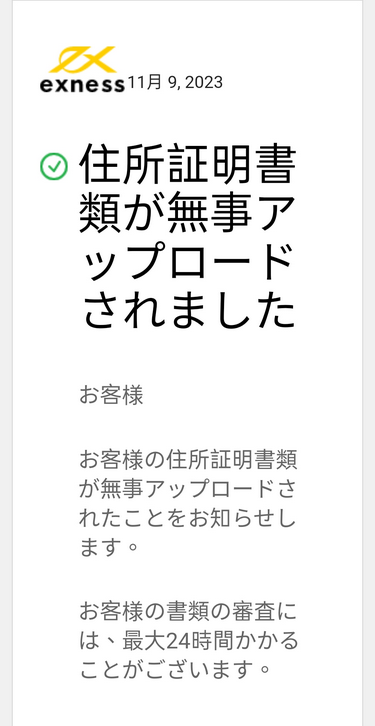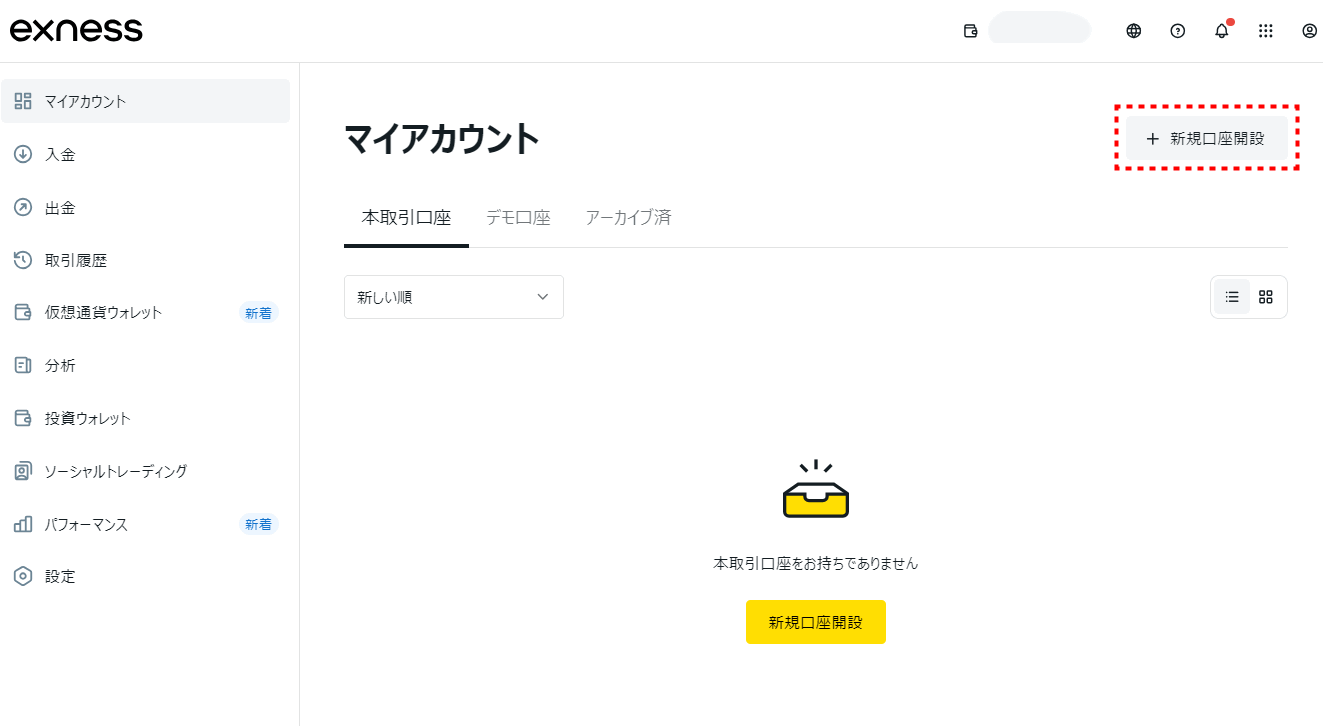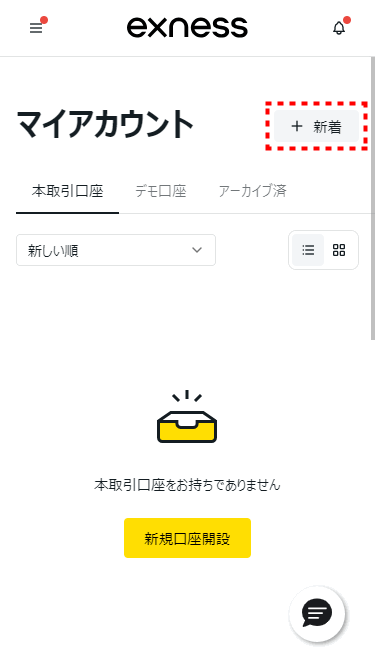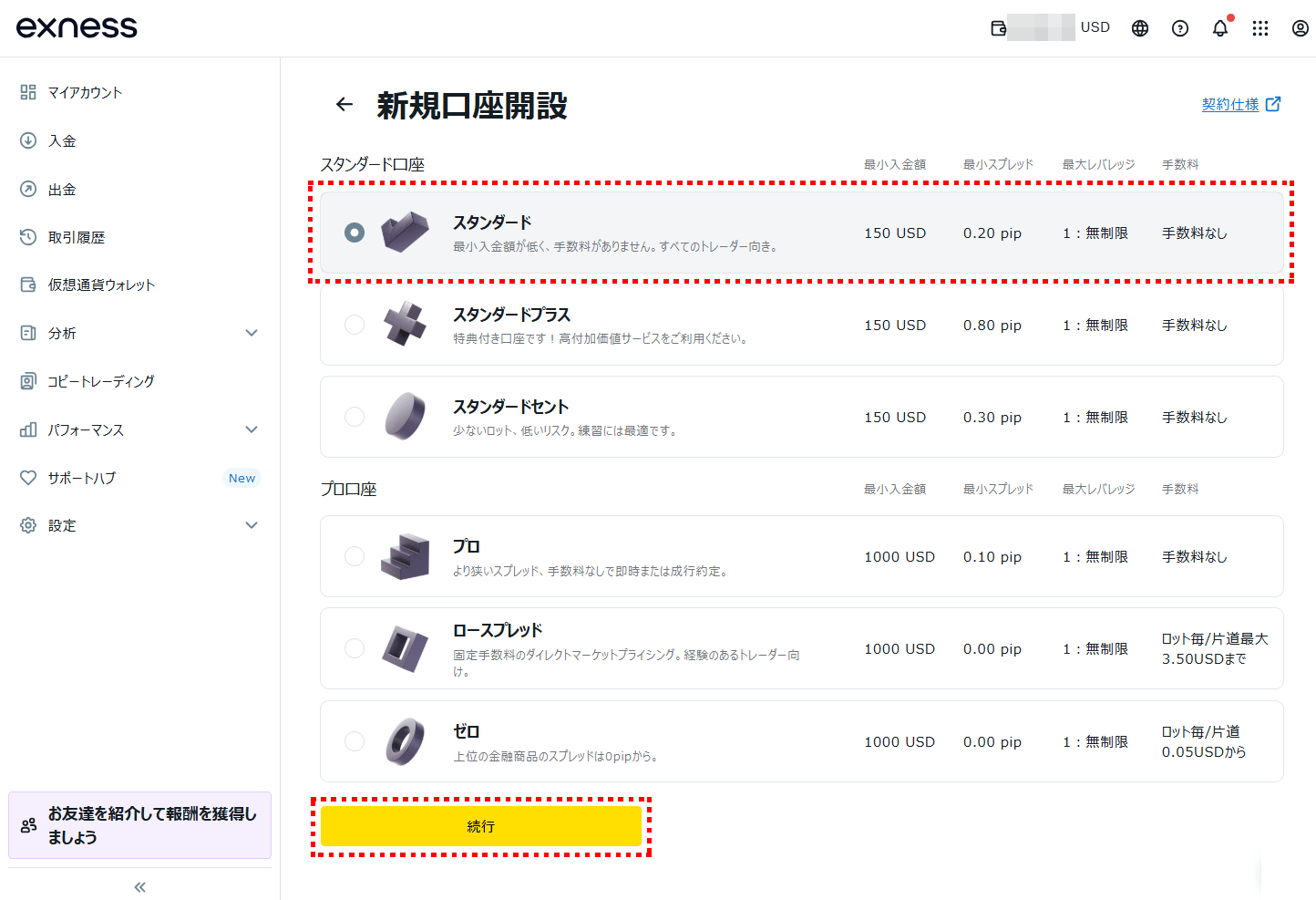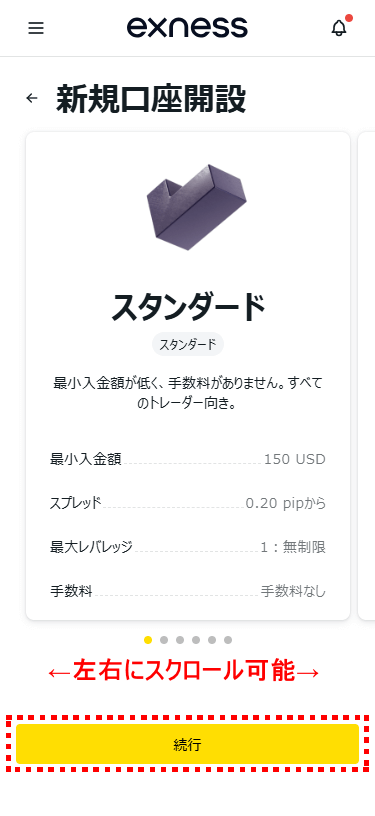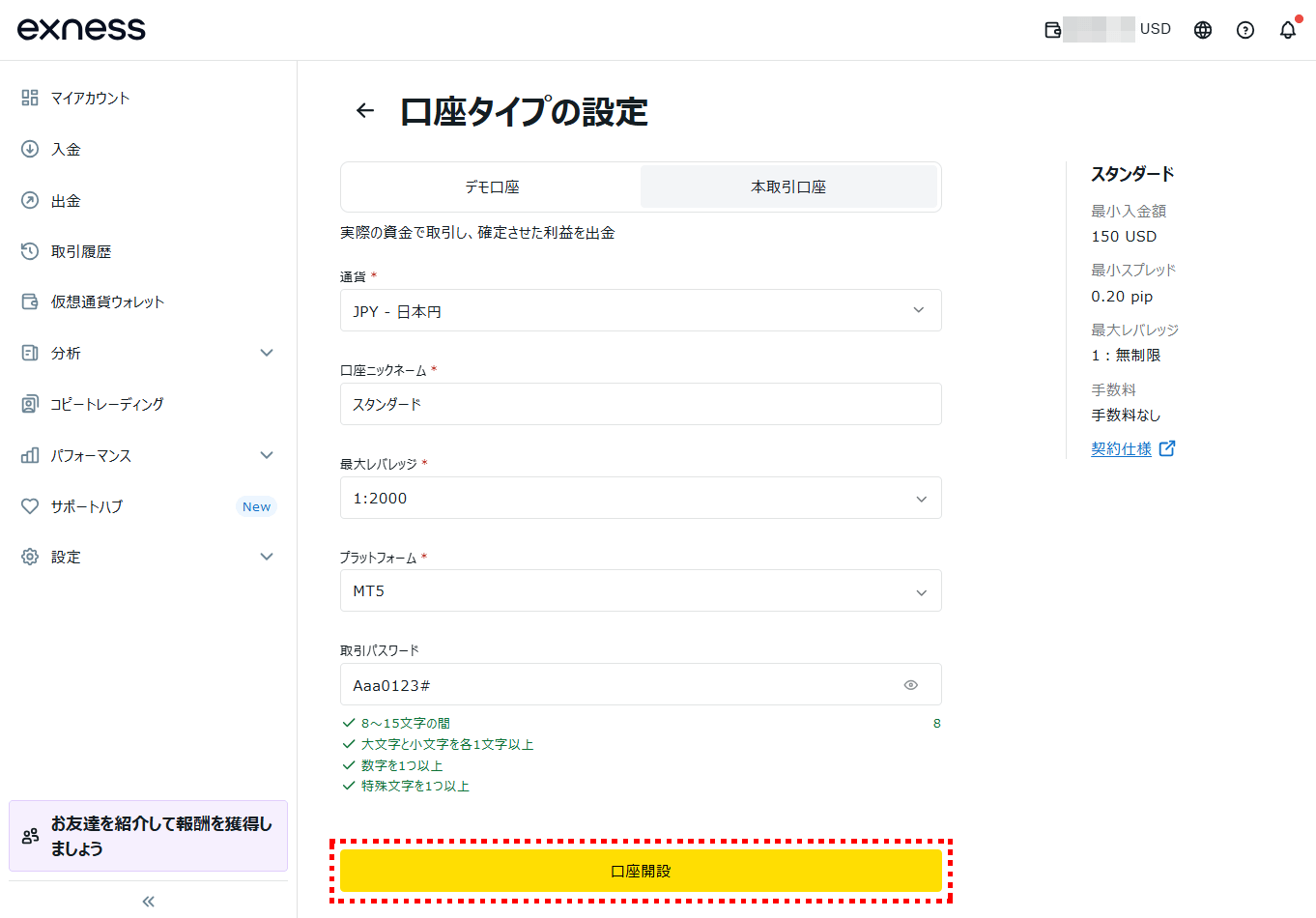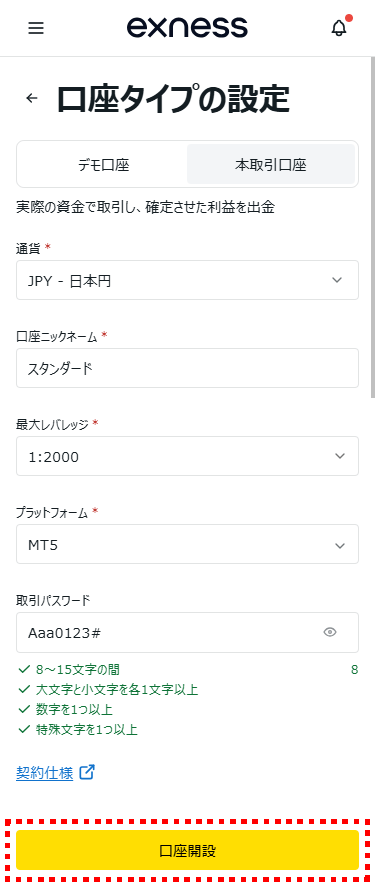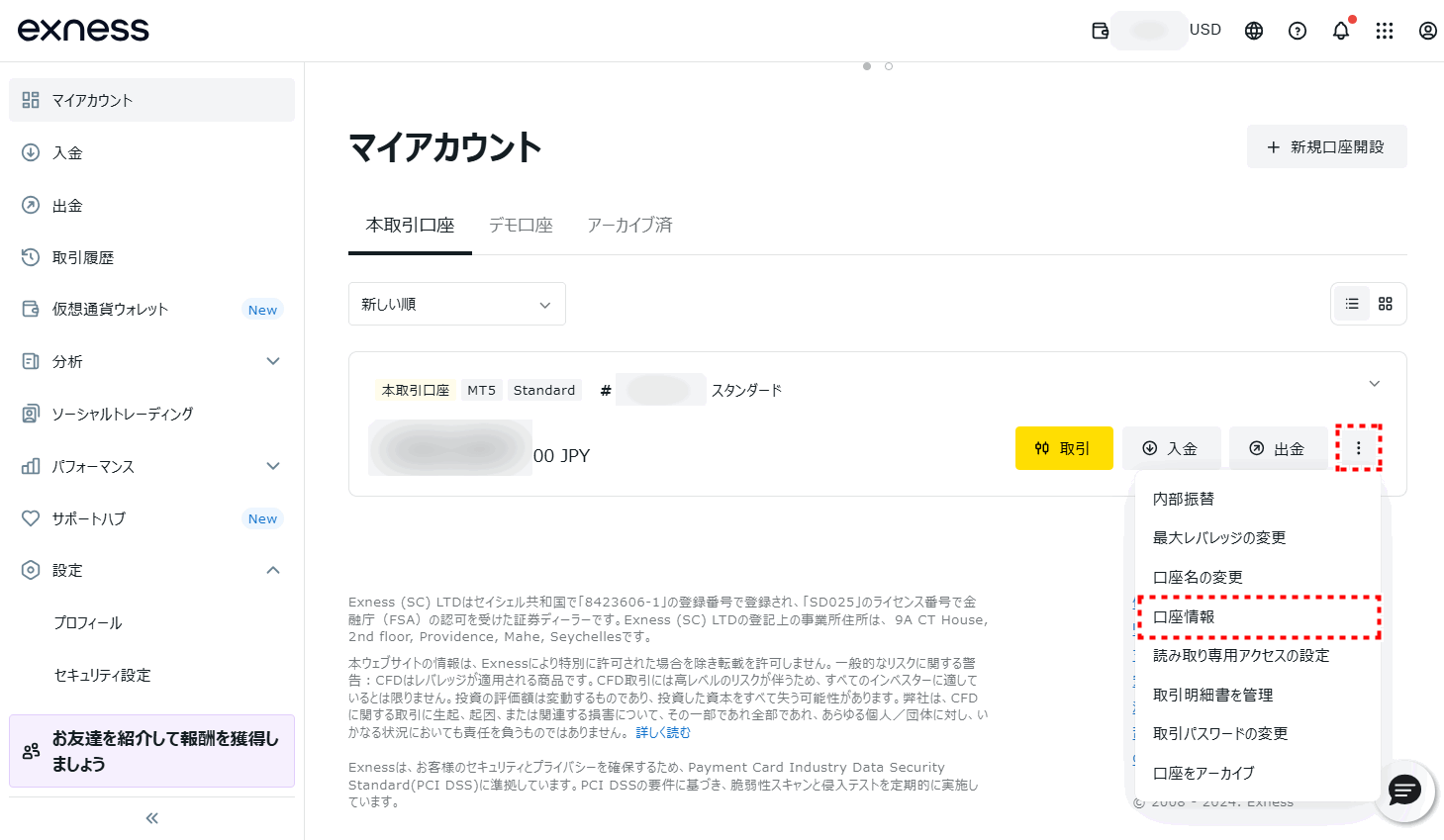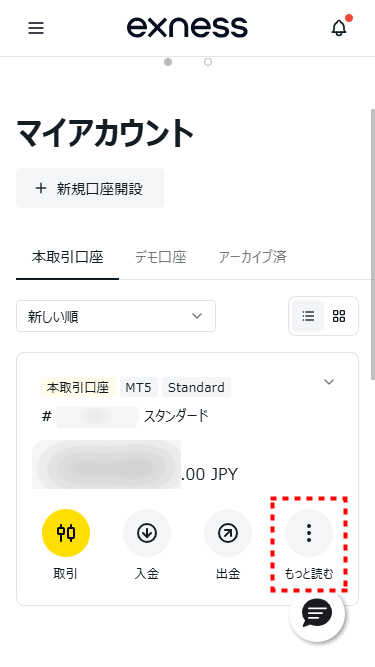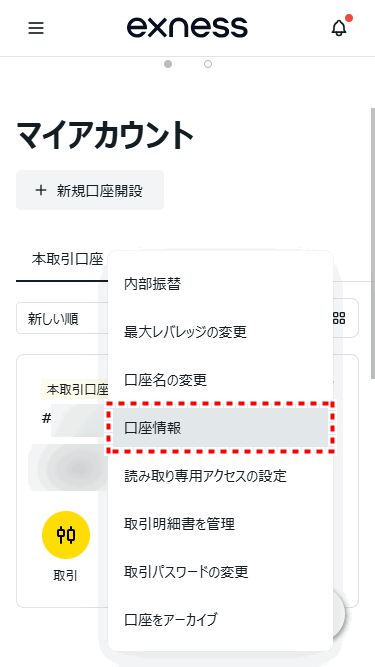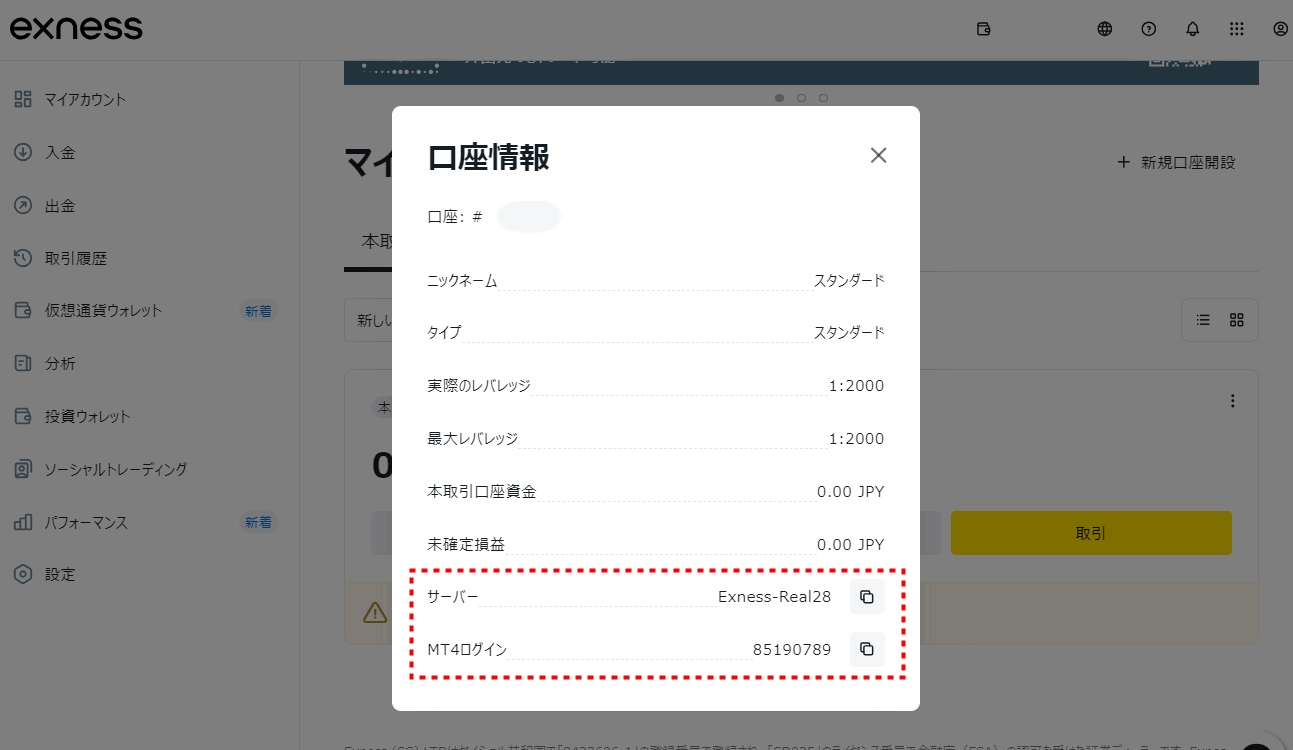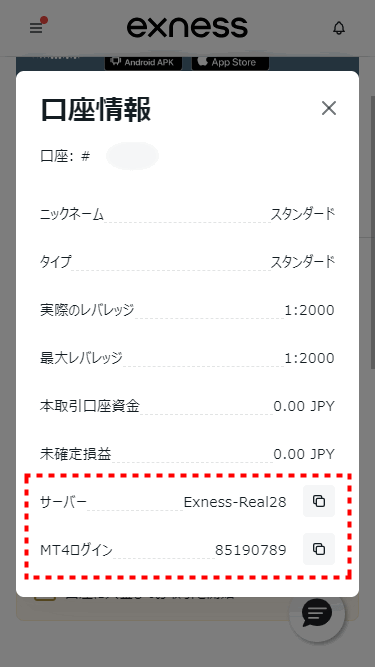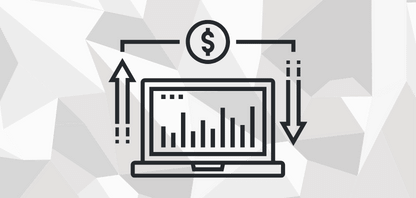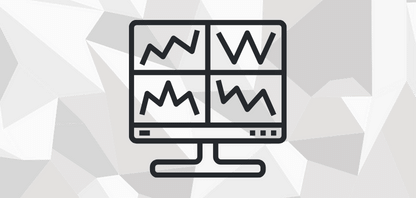Exness(エクスネス)のリアル口座開設方法をご案内します。
このページでご案内している項目は以下の通りです。
関連記事:Exness(エクスネス)使い方ガイド
- SYUANYU

-
この記事では最短でExnessの口座を開設できる方法を解説します。「Exnessの口座開設で失敗したくない」という方は、ぜひ参考にしてください。
Exness口座開設の概要
Exnessの口座開設は、段階的に機能が解放されるステップ式の仕組みを採用しています。手続きが進むたびに使える機能が増えていくのですが、お手続きは会員ページ上で行うため、先に会員登録が必要となります。(※トップページにデモ口座の開設ボタンがないのも、そのためです。)

Exnessの口座開設は独特のスタイルで、全体の流れが少々わかりづらいため、このページではその点を分かりやすく解説しています。スマートフォン向けの画像もご用意しておりますので、スマホでご覧になっている方でも問題はありません。
Exness口座開設の手順
Exness口座開設の手順は、大きく分けると以下の3ステップとなります。
- STEP1. 新規会員登録
居住国とメールアドレスを登録。
完了すると「会員ページへのログイン」と「デモ口座開設」が可能になります。 - STEP2. 個人情報を登録
連絡先の認証と個人情報の入力。
完了すると「2,000USDまでの入金」と「リアルトレード」が可能になります。 - STEP3. 本人・住所確認書類の提出
アンケートの記入と書類提出。
完了すると「2,000USDを超える入金」と「出金」が可能になります。

ステップ1を完了するとデモ口座を開設可能になり、ステップ2を完了したら入金とリアルトレードができるようになり、ステップ3の完了で出金ができるようになります。
口座開設にかかる所要時間
Exnessの口座開設に関する入力作業は、早ければ3分~5分程度で完了します。
しかし、出金できるのはSTEP3を完了させてからなので、先に全ての手続きを終わらせたい方は最後まで一気に進めてしまいましょう。書類さえ準備ができていれば、全体の所要時間は約30分~1時間です。必要な提出書類を先に確認したい方は、STEP3. 本人・住所確認書類の提出にスキップして頂けると確認できます。
所要時間は、入力作業が3分~5分で、本人認証まで含めても30分~1時間です。
口座開設時に取引条件は決めなくてよい
他の海外FX会社を利用したことがある方は戸惑うかもしれませんが、口座開設手続き時に口座タイプや取引条件は決める必要はありません。口座開設時にはスタンダード口座が1つ与えられ、その後、取引条件を変えたいユーザーは、追加で異なる口座タイプの口座を作成する流れになります。
口座開設以後に、口座タイプ・取引条件の異なる口座を追加で作成します。
追加口座は合計200口座作れる
Exnessでは、1つのメールアドレスにつきMT4口座を100口座、MT5口座を100口座の合計200口座まで作成することができます。ただし、スタンダードセント口座については特別な制限があり、MT4で10口座、MT5で10口座の合計20口座までという上限が設定されています。
先述したように、追加口座で異なる口座タイプを作成していくスタイルですので、他のFX会社とは異なり大量の取引口座を作れる仕様になっています。
MT4とMT5で合計200個作成可能。デモ口座も同様にMT4とMT5で100個ずつ作成できます。
Exness口座開設方法
まずは新規会員登録で、会員ページへのログインができるようになり、デモ口座が作れるようになります。
※別ウィンドウで開きます。

まだ、書類の準備ができていない場合は、先に会員登録だけ完了させればデモ口座を開くことができますので、気軽に登録してみましょう。
STEP1. 新規会員登録
1-1. 居住国とメールアドレスの登録
Exnessにアクセスしたら、まずは「Register」をクリックタップします。
- 「重要なお知らせ」と表示される場合は?
-
Exnessウェブサイトにアクセスすると、以下のような「important information」というお知らせの画面が表示される事があります。
Exnessでは、特定の国の居住者はExness新規口座を開設できません。
その国の居住者ではない場合は、チェックを入れて、口座開設の手続きに進めてください。
-
新規会員登録では、「Country/Region of residence」は「居住国/地域」、「Your email address」は「メールアドレス」、「Password」は「任意のパスワード」です。入力が終わったら、同意事項にチェックを入れて「Continue」をクリックタップしてください。
| ①居住国/地域 | Japan(日本)(リストから選択) |
|---|---|
| ②メールアドレス | abcd@gmail.com |
| ➂パスワード | Aaa0123# |
パスワードに使用する英数字は、「小文字」、「大文字」、「数字」」、「特殊文字」を1文字以上含め、文字数を8~15文字で設定してください。
例) Aaa0123# で8文字になります。
安全性の高いパスワードを設定したい方は、以下のパスワード自動生成ツールをご利用ください。
Exnessパスワード自動生成ツール
以下の「パスワードを自動生成」をクリックタップすると、Exnessのパスワードルールに則ったランダムな文字列が生成されます。生成された文字列をコピペしパスワードとしてご利用ください。
パスワードを自動生成
ここにパスワードが生成されます。
コピーしました。
コピー
※セキュリティ上の理由から、当サイト側では生成したパスワードの履歴は確認できません。生成したパスワードはメモを取るなどして、ご自身での保管をお願い致します。

ここで決めるパスワードと登録したメールアドレスは、後にExnessの会員ページへのログインに用いるものなので、メモして保管しておきましょう。
1-2. Exness会員ページにログイン
新規会員登録が完了すると、以下のようなターミナル画面が開きます。
右上側メニューから「Personal Area」をクリックしたら、会員ページにアクセスできます。
新規会員登録が完了すると、以下のようなターミナル画面が開きます。
左上のメニューから「Exness Products」をタップし、「Personal Area」をタップすると、会員ページにアクセスできます。
稀にですが、上記画像とは異なる古い会員ページが表示される場合があります。もし「上記の画面が表示されない」または「表示される画面が上記の画像と違う」という場合は、TOPから再ログインしてください。
- Exness会員ページへのログイン方法はこちら
-
Exnessへアクセスしたら、「Sign in」をクリックします。画面右上にある「Sign in」をタップしてください。
「Your email address」は「メール」、「Password」は「パスワード」です。登録したメールアドレスとパスワードを入力して、「Continue」をクリックタップします。
以上の手順でExness会員ページにアクセスできます。
ログインできない場合は、入力したログイン情報が間違っている可能性があるので、再度入力を試してみてください。何度入力してもログインできない場合は、登録したパスワードの方を間違えている可能性があります。
「パスワードをお忘れの場合」をクリックタップして、パスワードの再設定を行ってください。 -
1-3. 会員ページで言語選択
会員ページにログインしたら、上部にある地球マークのボタンをクリックし、日本語を選択してください。
左側のメニューをタップし、下にある地球マークのボタンをタップし、日本語を選択してください。
STEP2. 個人情報を入力

会員登録が済んだら、ステップ2の個人情報の入力画面へとお進みください。
2-1. 「プロフィールを完了」ボタンを選択
個人情報の入力が未完了の場合、会員ページ上部に「こんにちは。初回入金を行うため~~」というメッセージが表示されます。「プロフィールを完了」ボタンをクリックタップして、個人情報の入力画面に進んでください。
2-2. 3ステップの認証を行う
メールアドレスの認証
まずは登録したメールアドレスの認証を行います。「今すぐ開始」のボタンをクリックタップします。
すると、登録したメールアドレス宛に次の画像のような形で確認コードが届きます。
確認コードをコピペするかメモをして、メールアドレス登録画面に戻りましょう。
スペースに確認コードを入力し、「続行」をクリックタップしてください。
時間切れなどでコードが入力できなかった場合は、「もう一度リクエストする」をクリックタップして、確認コードを再度取得し、再入力を行ってください。
電話番号の登録と認証
メール認証が済んだら、次は電話番号の登録と認証です。右下の「電話番号を確定」ボタンを押してください。
SMSが受信できる携帯電話番号をご入力し「続行」ボタンを押してください。※電話番号の最初の「0」を外して入力します。
| 電話番号 | 9012345678(最初の0は入力しない) |
|---|
コードの「+81」は日本の国番号で、国際電話を利用する時に用いられる番号です。
「+81」の後に続く電話番号は、最初の「0」が不要になります。
例:09012345678 = +81 9012345678
先ほど入力した電話番号あてに、6桁の認証番号が書かれたSMSが送られてきます。
SMSの発送から5分以内に認証番号を「認証コード」に入力し、「続行」をクリックタップします。
認証に成功すると、「個人情報」という画面に進みます。
個人情報の入力
「今すぐ完了してください」のボタンをクリックタップします。
あなたの「名」、「姓(苗字)」、「生年月日」、「住所」をアルファベット表記で入力します。
※いずれも、後で提出する証明書類と一致している必要があります。
| ①名 | Taro(身分証明書の記載通りに記入) |
|---|---|
| ②姓 | Yamada(身分証明書の記載通りに記入) |
| ➂生年月日 | 01日、01月、1990年(日・月・年の順番に注意) |
| ④住所 | 301-1-2-3,Oyamacho, Shibuya‐Ku,Tokyo-To,1510065,Japan |
| ⑤お客様の性別 | 男性 |
- 住所の英語表記について
-
Exnessの住所登録は、英語表記の入力が必要なので、日本語表記とは逆になります。
部屋番号 > 番地 > 町村 > 区 > 市 > 都道府県 > 郵便番号 > 国 といった具合です。
例:「〒151-0065 東京都 渋谷区 大山町 1丁目2-3 ハイツ 301号室」
英語表記→ 「301–1-2-3, Oyamacho, Shibuya-Ku, Tokyo-To,1510065,Japan」
※ 建物名は省略できます。日本の住所を英語表記にカンタンに変換できる、JuDressというサービスがあるのでぜひ利用してみましょう。
- 住所翻訳「JuDress」の使い方
-
まず、JuDressへアクセスしましょう。JuDressでは、7桁の郵便番号を入力し住所検索のボタンをクリックタップすると、都道府県と住所が自動検索され表示されます。


自動検索以下の「番地」や「建物名」・「部屋番号」等を入力し、「実用的に変換」のボタンをクリックタップすると、住所は英語に変換できます。

続いて、職業や投資経験に関するアンケートが行われます。回答内容によって審査に影響が出ることはないので、正直に回答していきましょう。
| 職業/業界 | リストから選択 |
|---|---|
| 雇用状況 | 就業中(フルタイム) |
| トレード経験 | 1年以上 |
| 口座開設の目的 | 投資 |
| 年収 | $50,000 – $100,000 |
| 総資産 | $100,000 – $200,000 |
| 収入源 | 預金(※複数選択可能) |
2-3. STEP2を完了
「続行」をクリックタップして、画面に「完了です!」と表示されれば、個人情報の入力は完了です。
このまま最後まで手続きを行いたい場合は、「今すぐ本人認証を行う」ボタンをクリックタップして、「書類提出」へとお進みください。

個人情報の入力が完了すると、入金・リアルトレード・追加口座の開設もできるようになります。
STEP3. 本人・住所確認書類の提出
Exness口座開設の最後のステップです。
「本人確認書類」と「住所確認書類」の2種類の画像を提出して、本人確認の認証を受けます。まずは、用意した提出書類が有効なものであるか確認してから、アップロード用にデジタルカメラで撮影しましょう。
STEP3-0. アップロード用証明書の撮影
本人確認書類とは、「写真と氏名がはっきりと判別できる、政府発行の書類」を意味し、Exnessでは以下のような書類が有効です。
- パスポート(有効期限内)
- 運転免許証
- 国民IDカード
- 永住許可
住所確認書類とは「独立した信頼できる発行元から発行された、氏名と住所が明記されている書類」であり、同時に「過去6ヶ月以内に発行され、発行日が確認できる書類」です。
- 納税通知/確認書
- 宣誓供述書/居住証明書
- 滞在許可証
- 銀行口座取引明細書
- 政府・自治体により発行された書類
- 公共料金の領収明細書
(電気、水道、ガス、インターネット、固定電話)
書類の用意ができたら、用意していた提出書類をスマホやスキャナーで撮影します。本来は有効な書類であっても、写りが悪いと認証できない場合があるので、細部もしっかり確認できるように撮影してください。
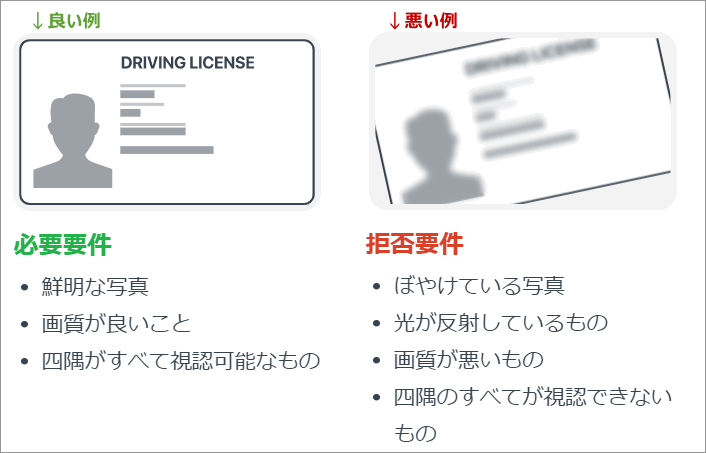
もし「まだ提出書類が手元に無い」という場合は、口座開設作業を中断することもできます。
会員ページからログアウトしてしまった場合でも、再度ログインすれば画面上部に「認証を完了させる」ボタンが表示され、そこから同じように画像のアップロード作業が行えます。

書類の撮影ができたら、アップロード作業を進めていきます。
STEP3-1. 本人確認書類の提出
提出書類の選択
「本人確認書類の認証」では、まずユーザーの名前を確認して、「書類をアップロード」クリックタップしてください。
続けて、提出する書類の種類を選択します。
| 1. 身分証明書の発行国 | 日本 |
|---|---|
| 2. 身分証明書の種類 | アップロードする身分証明書の種類を選択 |
本人確認書類のアップロード
「本人確認書類の認証」は、画面を下にスクロールしていくと、書類画像のアップロードボタンがあります。
「ドキュメントをアップロードする」をクリックタップして、提出する本人確認書類の画像を選択してください。画像が選択できたら「書類を送信」をクリックタップします。
以上で本人確認書類の提出は完了し「住所の認証」という画面が開きます。
STEP3-2. 住所確認書類の提出
住所確認書類の撮影
住所確認書類では、提出書類を選択する必要はありません。少し下にスクロールして「居住証明書をアップロード」をクリックタップし、提出する住所確認書類の画像を選択してください。画像が選択できたら「書類を送信」をクリックタップします。
提出書類のアップロードが完了すると「提出頂いた資料は検証中になります。」という画面が表示されます。
Exnessでは、通常、1時間から半日ほどかかる本人認証書類の確認をAIで行うため3分~7分で結果がでます。
一旦「入金」をクリックタップして、会員ページのTOPに戻りましょう。

画像のアップロードが完了すると、画像識別AIが画像を確認し、最短3分ほどで成否のお知らせが届きます。認証が無事に成功すれば、口座開設作業は全て完了となります。
認証の成否を確認する方法
提出画像の確認が完了すると、認証の成否に関わらず、登録したメールアドレスにお知らせメールが届きます。
認証が成功した場合
提出書類に不備がなければ、認証が成功し「お客様の取引口座の準備が整いました」という件名のメールが届きます。
認証が失敗した場合
提出画像の不備により認証に失敗した場合は、「お手続きが必要です:証明書類が確認できません」という件名のメールが届きます。
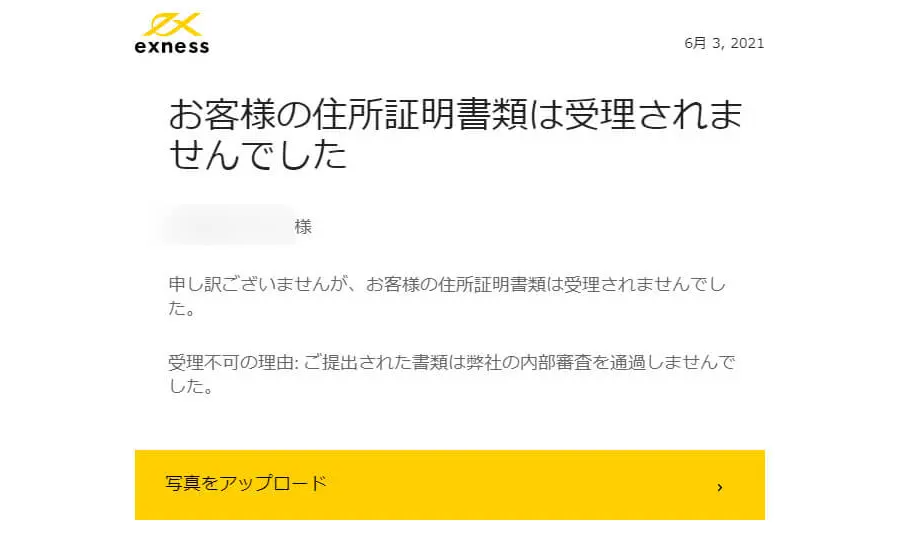
Exnessの画像識別はAIで行われているため「他のFX会社で大丈夫だった書類画像が弾かれた」というケースがあります。再提出の際は「ちゃんと詳細が確認できるか」「四隅が見切れていないか」など、細かい所まで注意深く確認するようにしましょう。
口座タイプはいつ決める?
ここまで進んできて、「口座タイプを選んでないけど、いつ選ぶの?」と思った方もいるかもしれません。
実はExnessでは、口座開設の完了時にリアル口座(スタンダード口座)が1つ、自動で開設されています。
スタンダード口座は初回入金額が10ドルなので、お試し取引にはぴったりですが、異なる口座タイプを試されたい方は、追加口座を作成して口座タイプを選びなおす必要があります。
デモ口座・追加口座開設方法

Exnessのデモ口座・追加口座の開設は簡単ですので、一緒にやり方をご案内します。
Exnessデモ口座・追加口座作成の手順
STEP1. 会員ページにログイン
デモ口座・追加口座の開設は、Exness会員ページから行います。
以下のボタンから、Exnessにお進みください。
※別ウィンドウで開きます。
Exnessへアクセスしたら、「Sign in」をクリックします。画面右上にある「Sign in」をタップしてください。
「Your email address」は「メール」、「Password」は「パスワード」です。登録したメールアドレスとパスワードを入力して、「Continue」をクリックタップします。
ログインできない場合は、入力したログイン情報が間違っている可能性があるので、再度入力を試してみてください。何度入力してもログインできない場合は、記録したパスワードが間違っている可能性があります。
「パスワードをお忘れの場合」をクリックタップして、パスワードの再設定を行って下さい。
STEP2.「+新規口座開設」を選択
会員ページにログインしたら、「マイアカウント」という項目にある「新規口座開設」をクリック「新着」をタップします。
STEP3. 口座タイプを選択
口座タイプは次の6種類から選べます。
- 「スタンダード口座」
- 「スタンダードプラス口座」
- 「ロースプレッド口座」
- 「ゼロ口座」
- 「プロ口座」
- 「スタンダードセント口座」
- プラットフォームの違いについて
-
最新のプラットホームはMT5ですが、MT4の方が利用者が多いのが現状です。その理由として、MT4は「EAやインジケーターの種類が豊富」「情報が多くトラブルに遭った時に対処法を見つけやすい」などが挙げられます。
ユーザー目線から見たMT4とMT5の特徴をそれぞれ挙げると次のようになります。
MT4の特徴- 愛好者が多く解説サイトも多い
- トラブルへの対処法を調べやすい
- インジケータとEAの種類が多い
- 採用している海外FX業者が多い
MT5の特徴- 環境設定が細かく操作しやすい
- 機能が充実している
- 選択できる時間足が多い
- アップデートを繰り返し進化している
EXNESSでは、簡単に追加口座を作れ、最初に選んだプラットフォームとは異なるプラットフォームを選ぶこともできるので、MT4とMT5を併用することは可能です。
- Exnessの口座タイプを比較
-
Exnessには6種類の口座タイプがあります。
最初のおすすめは1ドルの入金で始められるスタンダード口座です。
上級者になってからは、自分のトレードスタイルと照らし合わせ、最適な口座タイプをお選びください。口座タップ スプレッド 手数料 初回入金額 スタンダード口座 最狭スプレッド 0.2 手数料なし 初回入金額 1 USD スタンダードプラス口座 最狭スプレッド 0.8 手数料なし 初回入金額 1 USD ロースプレッド口座 最狭スプレッド 0 ロット毎に片道3.5 USD 初回入金額 1000 USD ゼロ口座 最狭スプレッド 0 ロット毎に片道3.5 USD 初回入金額 1000 USD プロ口座 最狭スプレッド 0.1 手数料なし 初回入金額 1000 USD スタンダードセント口座 最狭スプレッド 0.3 手数料なし 初回入金額 150 USD 口座タイプの種類や詳細は、変更になる場合があります。
最新かつ正確な情報はExnessでご確認ください。
STEP4. 詳細を入力して開設完了
「通貨」「最大レバレッジ」「プラットフォーム」「取引パスワード」を順番に入力してください。全て入力が終わったら、一番下の「口座開設」をクリックタップしてください。
| ①通貨 | JPY – 日本円 |
|---|---|
| ②口座ニックネーム | スタンダード | ③最大レバレッジを選択 | 1:2000(条件の達成前は無制限を選択できません) |
| ④プラットフォーム | MT4/MT5 |
| ⑤口座パスワード | Aaa0123# |
※デモ口座選択時のみ、上記に加え「初期残高」という項目が追加され、デモトレード開始時の残高を自由に決める事ができます。
- レバレッジ無制限の利用条件
-
初回開始時の最大レバレッジは2000倍です。
次の条件を満たすまでは、レバレッジ無制限をご利用できませんので、ご了承ください。- 取引口座内の残高は1000USD未満であること。
- パーソナルエリアのすべての本取引口座の合計取引量は5ロット以上(500セントロット以上)であること。
- パーソナルエリアのすべての本取引口座での決済された注文実績の合計数は、指値注文を除いて10回以上であること。
パスワードの作成には、前述のパスワード自動生成ツールもご利用下さい。

以上でデモ口座・追加口座の開設のご案内は終了です。デモ口座・追加口座のログイン情報はメールでは送られてきませんので、会員ページでご確認ください。
MT4/MT5へのログイン情報を確認する
Exnessでデモ口座・追加口座を開設した場合、ログイン情報を会員ページで確認する必要があります。
会員ページ上でのログイン情報の確認方法をご案内します。
※別ウィンドウで開きます。
Exnessログイン情報の確認方法
Exness会員ページにある「マイアカウント」の項目から、ログイン情報を確認したい取引口座の「 」アイコンをクリックタップし、展開されるメニュー内にある「口座情報」をクリックタップします。
該当口座のログイン情報が表示されます。
パスワードは、自分で入力した以後は確認ができないので、あらかじめメモを取っておくようにしましょう。パスワードを忘れた場合は、「 」アイコン→「取引パスワードの変更」で、新たなパスワードが設定できます。

ログイン情報が確認できたら「MT4/5のダウンロード&ログイン」と「取引口座への入金」をお試しください。以下に各手順の解説記事へのリンクを掲載しておくので、よろしければご参照ください。
関連記事:MT4ダウンロード方法
関連記事:Exnessへの入金マニュアル
Exness口座開設よくある質問
- Exnessでは、一人でいくつまでの口座を開設できますか?
-
Exnessでは、メールアドレス1つにつきMT4口座を100口座、MT5口座を100口座の合計200口座まで開設できます。複数の口座を開設することで、異なる口座タイプや取引プラットフォームを試したり、資金を分散することで、リスクの軽減を図ることが可能です。
※スタンダードセント口座については特別な制限があり、MT4で10口座、MT5で10口座の合計20口座までという上限が設定されています。
- 口座開設時に「無制限レバレッジ」が選べないのですが?
-
無制限レバレッジを使うためには、次の条件をすべて満たす必要があります。
- 取引口座内の残高は1000USD未満であること。
- パーソナルエリアのすべての本取引口座の合計取引量は5ロット以上(500セントロット以上)であること。
- パーソナルエリアのすべての本取引口座での決済された注文実績の合計数は、指値注文を除いて10回以上であること。
上記の条件をすべて満たせば、会員ページより無制限レバレッジが選べるようになります。
- Exnessはボーナス提供を行っていますか?
-
Exnessでは現在、ボーナスキャンペーンは行われていません。

最後までお読みいただき、ありがとうございました!
当サイトでは、Exnessの取引マニュアル記事を多数公開しています。
よろしければ、他の記事も覗いていってください!
関連マニュアル
所在地:9A CT House, 2nd Floor, Providence, Mahe, Seychelles
金融商品取扱許可:セーシェル共和国金融庁(FSA)SD025
所在地:No.50 12F-3, Chenggong Rd, North District, Tainan City, Taiwan
統一番号:No. 24917404
所在地:9A CT House, 2nd Floor, Providence, Mahe, Seychelles
金融商品取扱許可:セーシェル共和国金融庁(FSA)SD025
所在地:No.50 12F-3, Chenggong Rd, North District, Tainan City, Taiwan
統一番号:No. 24917404