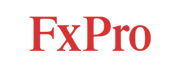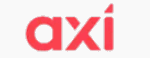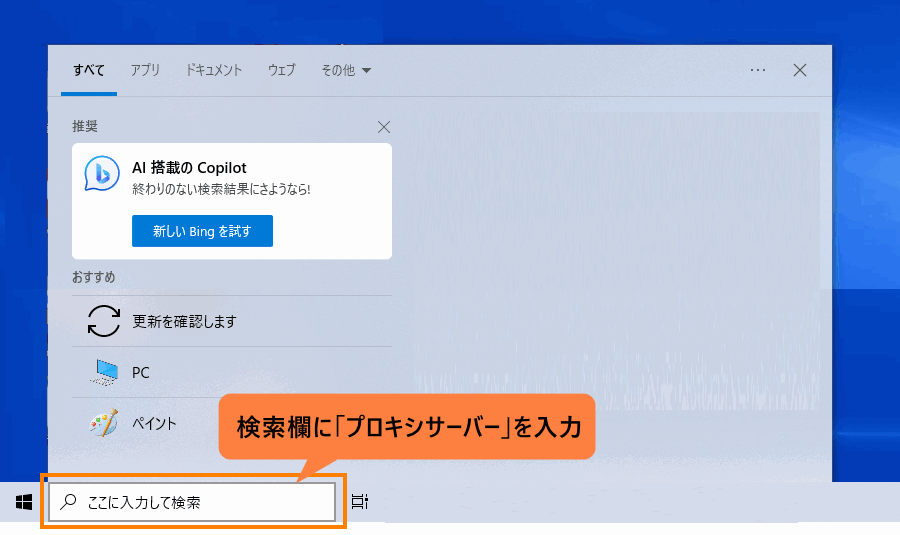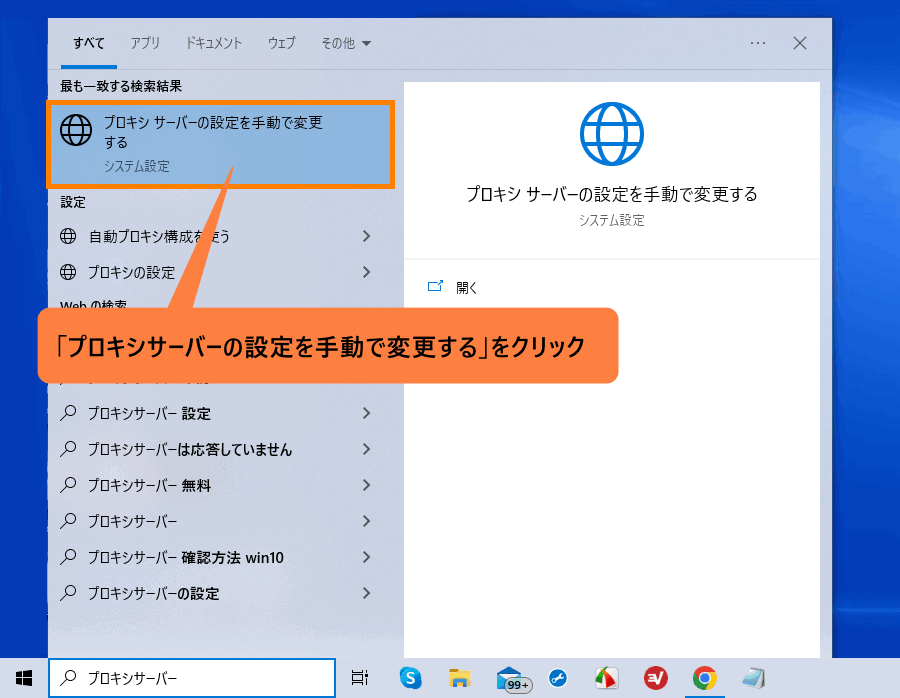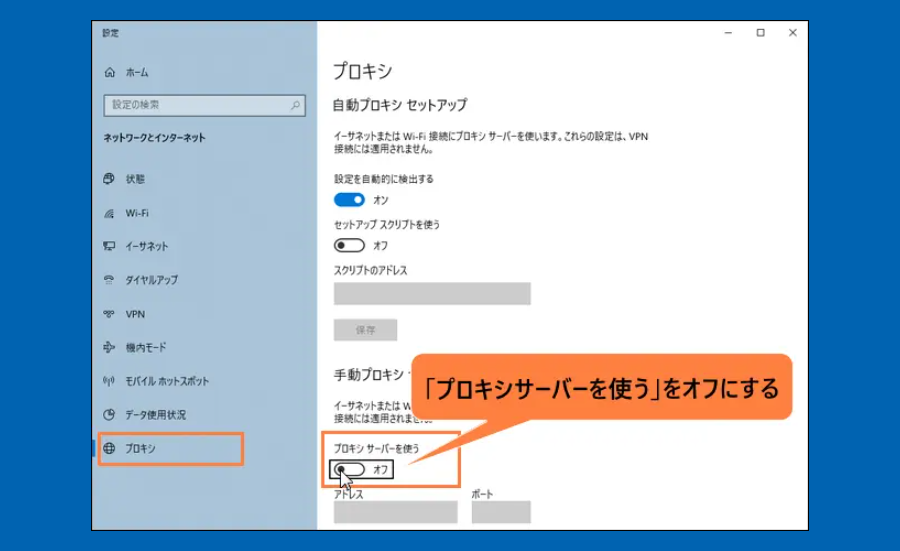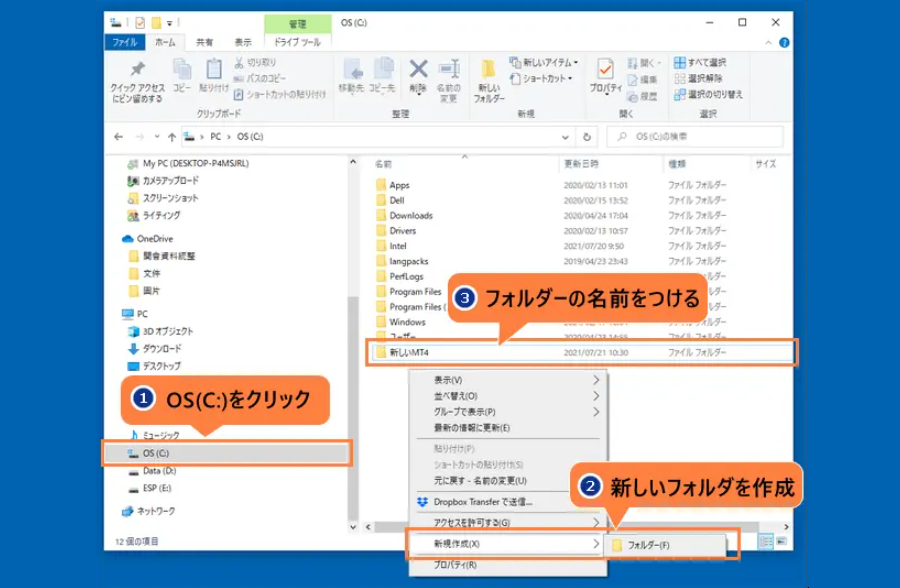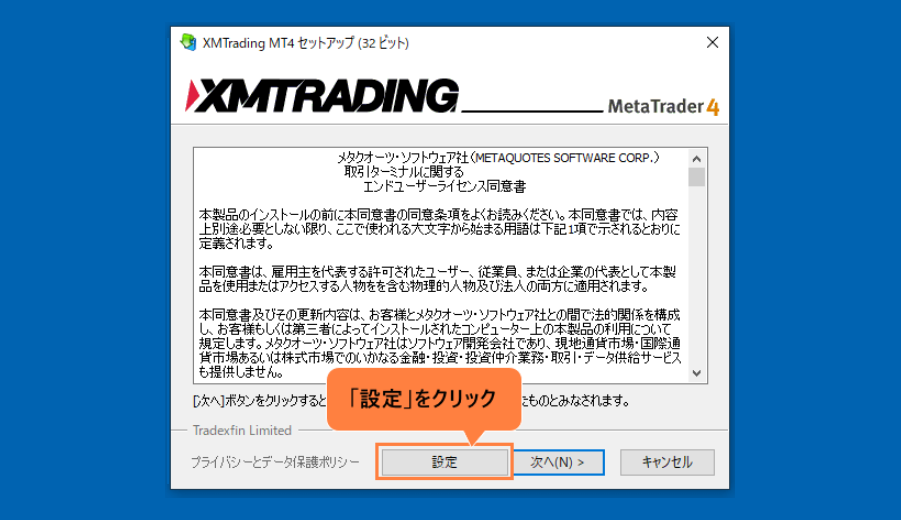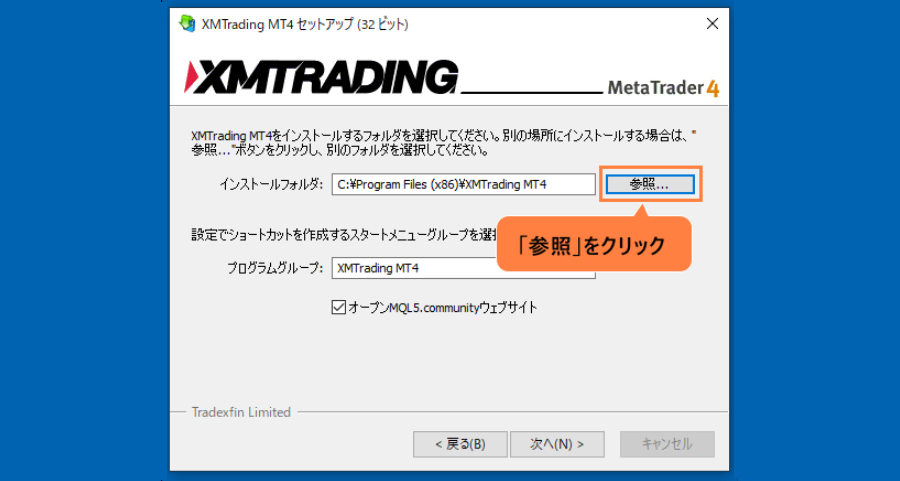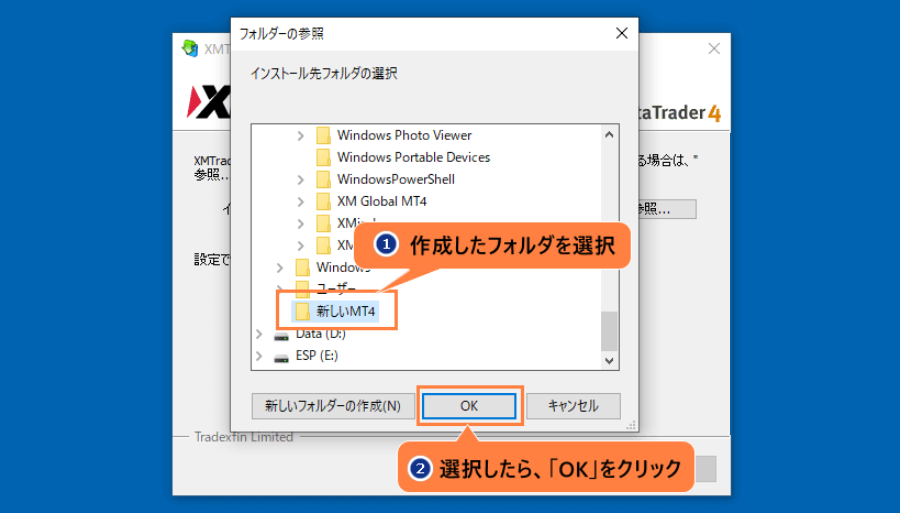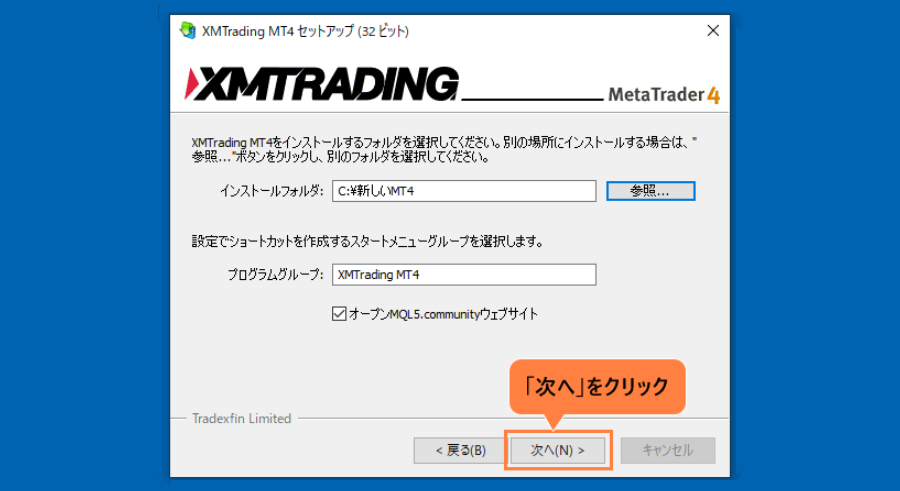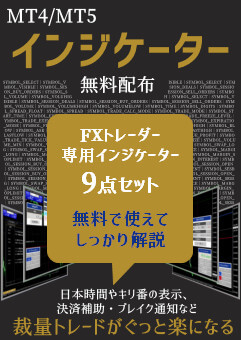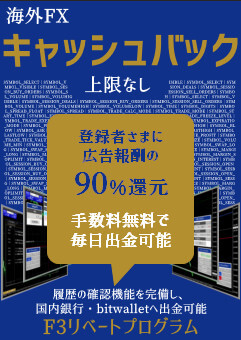当記事では「MT4をダウンロードする方法」と「ダウンロードできない時の対策方法」を、FX初心者向けに細かい所までしっかり解説しています。
「ざっくり分かれば良い」と言う方は、動画でやり方を確認するのもオススメです。
MT4ダウンロード・インストール方法は下記動画の0分5秒から1分10秒までの間に解説されています。
当記事では、上記の動画では分かりにくい細かな部分や、XM以外のFX会社のMT4をダウンロードする方法も解説していきます。
「MT4ダウンロード手順を知りたい」という方はこのまま読み進めて頂き、
「特定の情報だけ知りたい」と言う方は、以下の目次から必要な部分だけお読みください。
- YOKI

-
今回はMT4のダウンロード・インストール方法を超基本から解説しています。MT4ダウンロードに関する、よくあるトラブルも掲載しています。「初めてMT4を利用する」または「ダウンロード・インストールできない原因を探している」という方は、ぜひ参考にしてみてください。
MT4のダウンロード・インストール方法と手順

ここからは、MT4をダウンロード・インストールする具体的なやり方を解説していきます。
パソコンソフト版とスマホアプリ版で手順が異なります。こちらをクリックすると、スマホアプリ版の手順を確認できます。
パソコンソフト版とスマホアプリ版で手順が異なります。こちらをタップすると、パソコンソフト版の手順を確認できます。
パソコン版 MT4のダウンロード方法と手順
パソコン版 MT4のダウンロード方法と手順は以下の通りです。
-
手順1. 公式サイトのMT4ダウンロードページを開く
-
手順2. ダウンロードボタンをクリックする
では、上から順番に解説していくので、一緒にダウンロード作業を進めていきましょう。
ここで掲載する画像ではXMのMT4を使用していますが、FX会社が異なってもダウンロード方法は一緒です。
手順1. 公式サイトのMT4ダウンロードページを開く
まずは、FX会社公式サイトのMT4ダウンロードページを開きます。
以下は、各FX会社のMT4ダウンロードページの一覧表です。
利用するFX会社のリンクをクリックして、該当会社のMT4ダウンロードページにアクセスして下さい。
- Windowsパソコンの場合は、「対応MT4 ダウンロードページ」をクリックします。
- Macパソコンの場合は、「対応MT4 ダウンロードページ」をクリックします。
| 各FX会社一覧 | MT4ダウンロードページ |
|---|---|
|
XM(XMTrading)
|
|
|
Exness(エクスネス)
|
※ExnessはMac対応MT4を提供していないので、Exness公式サイトからウェブターミナルを利用をして下さい。 |
|
TitanFX(タイタンFX)
|
|
|
ThreeTrader(スリートレーダー)
|
|
|
TTCM(TradersTrust)
|
|
|
LandPrime(ランドFX)
|
|
|
FXGT
|
FXGT会員ページでMT4をダウンロード可能です。 |
|
BigBoss(ビッグボス)
|
|
|
HFM(HotForex)
|
|
|
FxPro(FXプロ)
|
FxPro会員ページでMT4をダウンロード可能です。 |
|
AXIORY(アキシオリー)
|
|
|
Axi(アクシ)
|
手順2. ダウンロードボタンをクリックする
FX会社のMT4ダウンロードページを開いたら、各ページ内の「ダウンロード」ボタンをクリックしてください。
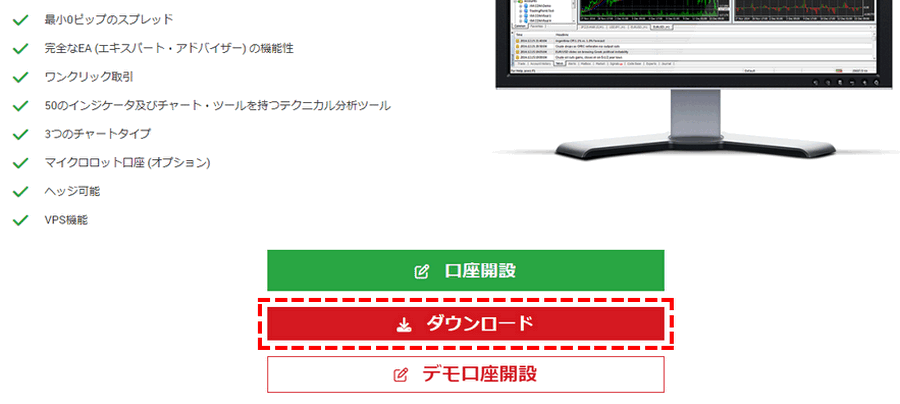
「ダウンロード」ボタンをクリックすると、MT4ファイルが使用中のパソコンにダウンロードされます。
次は、このMT4ファイルをパソコンにインストールします。
パソコン版 MT4のインストール方法と手順
パソコン版MT4のダウンロード方法と手順は以下の通りです。
-
手順1. ダウンロードしたMT4ファイルを開く
-
手順2. 確認画面で「はい」をクリック
-
手順3. 同意書を確認して「次へ」をクリック
-
手順4. 数分後、MT4インストールが完了
手順1. ダウンロードしたMT4ファイルを開く
まずは、ダウンロードしたMT4ファイルを開きます。
MT4ファイルのダウンロード後、画面左下に表示される「MT4ファイル」をクリックして下さい。
※「MT4ファイルが表示されない」「間違えて消してしまった」という場合は、画像下に記載している対策方法を参照して下さい。

ウィンドウの左下に表示される「MT4ファイル」が見つからない場合は、パソコンのダウンロードフォルダを確認して下さい。
MT4ダウンロードに成功していれば「MT4ファイル」が表示されるので、こちらをダブルクリックしてファイルを開きましょう。
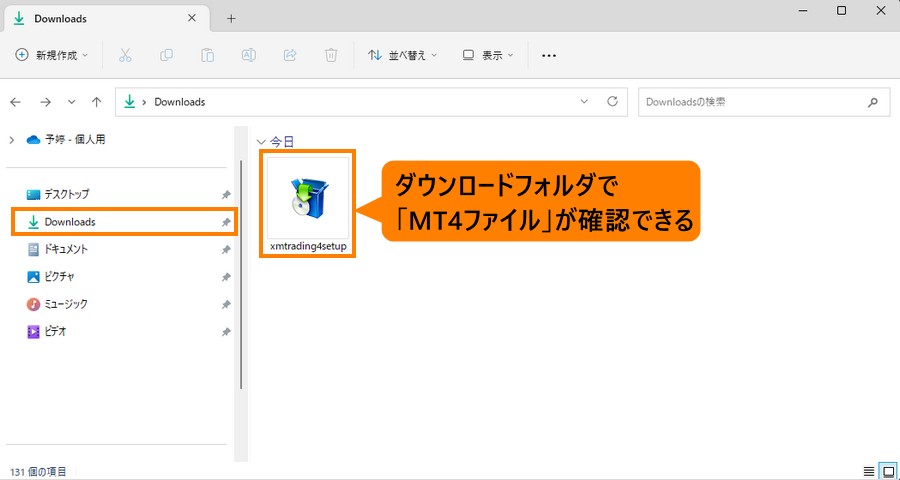
手順2. 確認画面で「はい」をクリック
MT4ファイルを開くと、「このアプリがデバイスに変更を加えることを許可しますか?」と表示されるので、
「はい」をクリックして下さい。
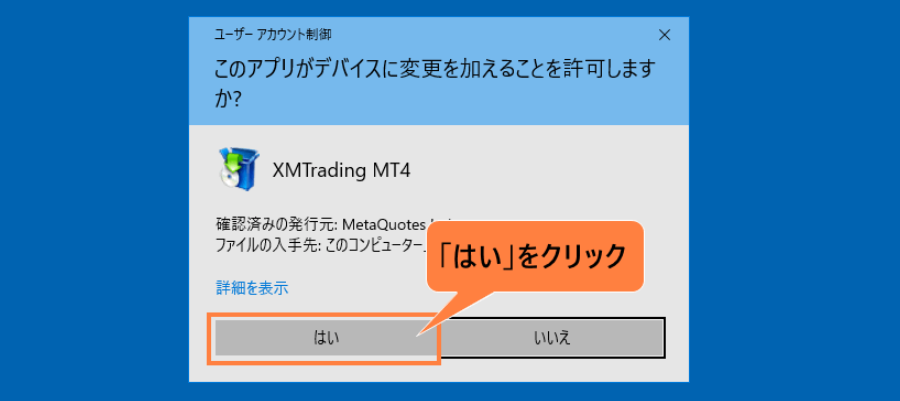
手順3. 同意書を確認して「次へ」をクリック
すると同意書が表示されますので、内容を確認して「次へ」をクリックし、MT4のインストールを開始させます。
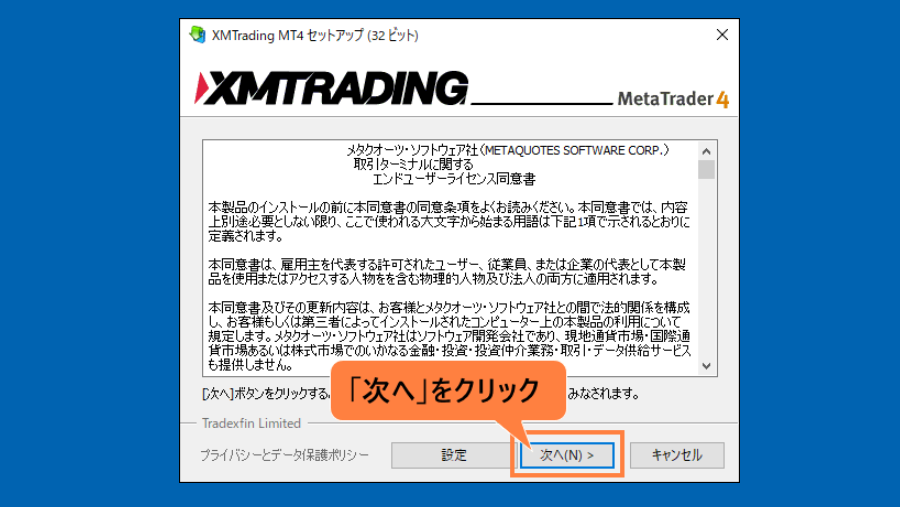
手順4. 数分後、MT4インストールが完了
MT4のインストールは、通常数十秒~数分程度で完了します。
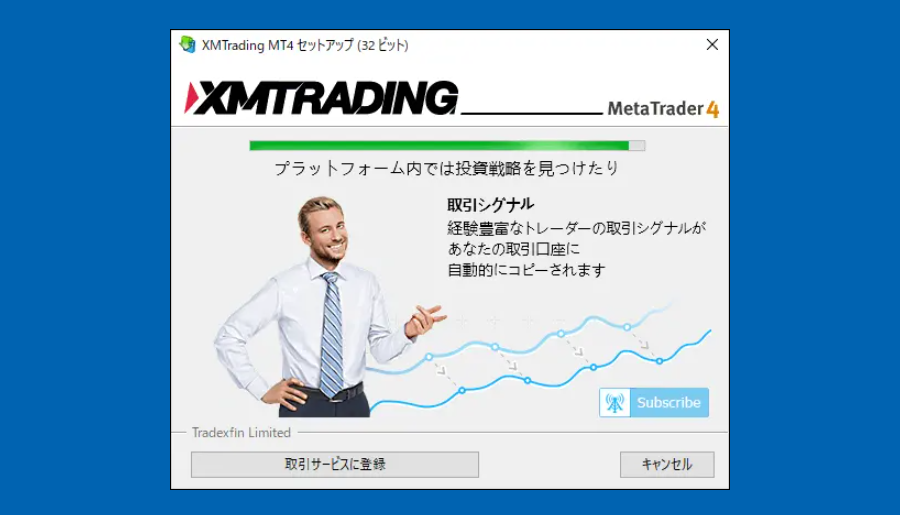
MT4のインストールに成功すると「おめでとうございます!」と表示されます。
「完了」をクリックして、MT4のインストール作業を終了させましょう。
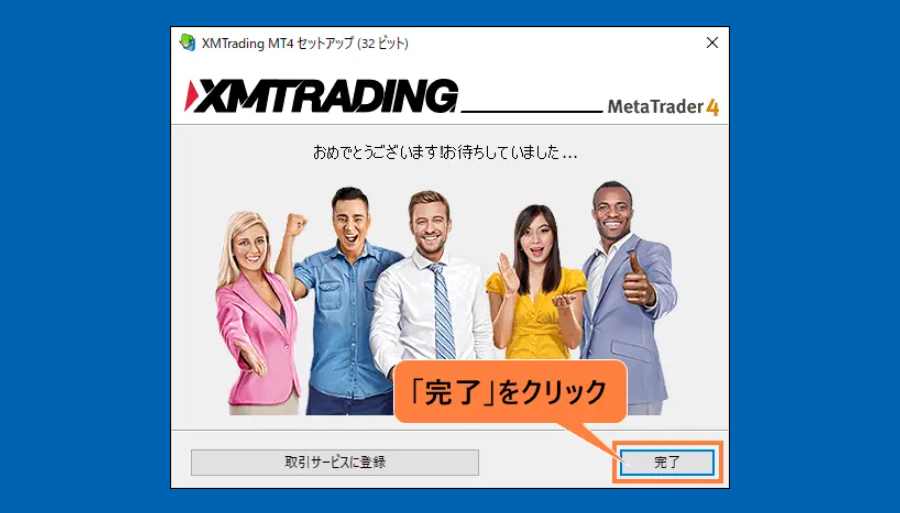
インストールに失敗した場合は、後述のMT4ダウンロード・インストールできない原因と対策法を参考に、原因の特定を行って下さい。
MT4のインストールが完了すると、自動的にMQL5のウェブサイトが表示されます。
こちらは特に必要ないものですので、閉じても問題ありません。
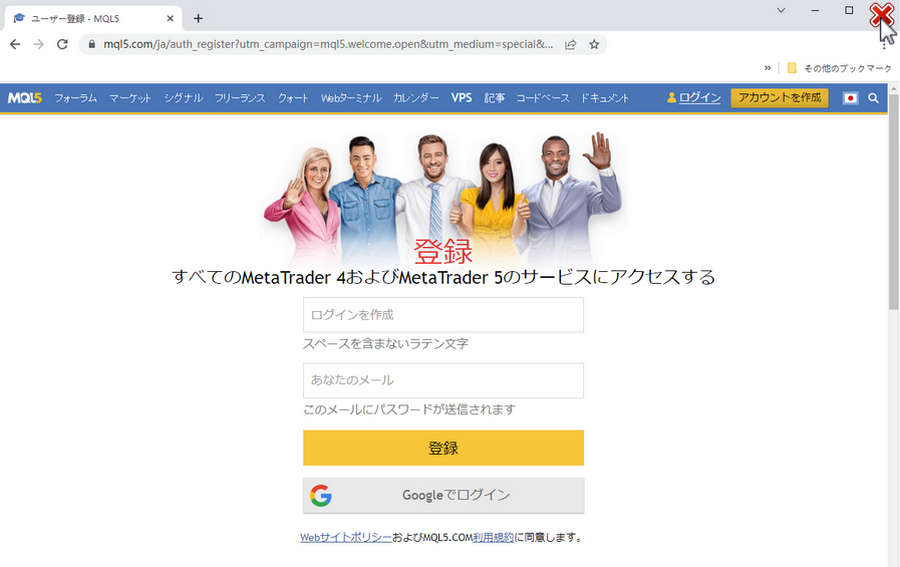
▼スマホ版は以下の閉じ込みメニューで確認可能。
- スマホ版 MT4のインストール方法と手順
-
スマホ版 MT4のダウンロード方法と手順
スマホ版MT4のダウンロード方法と手順は以下の通りです。
-
手順1. MT4アプリページを開く
-
手順2. 「インストール」をタップする
手順1. MT4アプリページを開く
Android端末を利用する方はGoogle play、
iPhone端末を利用する方はApp Storeを開き、MT4のダウンロードページにアクセスします。下記のリンクから、MT4アプリのダウンロードページに進めます。
スマホ版MT4の場合、取引するFX会社が異なっていても、利用するアプリは同じです。
手順2. 「インストール」をタップする
MT4のダウンロードページを開いたら、「インストール」をタップしてMT4をダウンロードして下さい。

-
スマホ版 MT4のダウンロード方法と手順
スマホ版MT4のダウンロード方法と手順は以下の通りです。
-
手順1. MT4アプリページを開く
-
手順2. 「インストール」をタップする
手順1. MT4アプリページを開く
Android端末を利用する方はGoogle play、
iPhone端末を利用する方はApp Storeを開き、MT4のダウンロードページにアクセスします。
下記のリンクから、MT4アプリのダウンロードページに進めます。
スマホ版MT4の場合、取引するFX会社が異なっていても、利用するアプリは同じです。
手順2. 「インストール」をタップする
MT4のダウンロードページを開いたら、「インストール」をタップしてMT4をダウンロードして下さい。
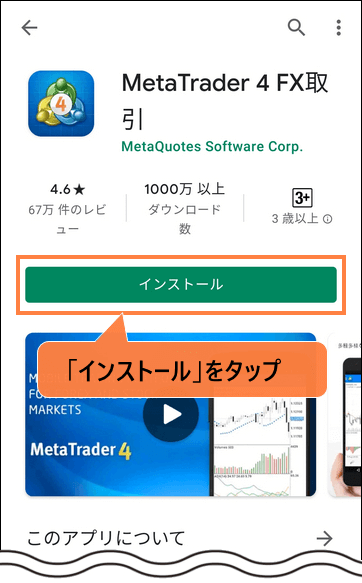
▼パソコン版は以下の閉じメニューで確認可能。
- PC版 MT4のインストール方法と手順
-
パソコン版 MT4のダウンロード方法と手順
パソコン版 MT4のダウンロード方法と手順は以下の通りです。
-
手順1. 公式サイトのMT4ダウンロードページを開く
-
手順2. ダウンロードボタンをクリックする
では、上から順番に解説していくので、一緒にダウンロード作業を進めていきましょう。
ここで掲載する画像ではXMのMT4を使用していますが、FX会社が異なってもダウンロード方法は一緒です。
手順1. 公式サイトのMT4ダウンロードページを開く
まずは、FX会社公式サイトのMT4ダウンロードページを開きます。
以下は、各FX会社のMT4ダウンロードページの一覧表です。
利用するFX会社のリンクをクリックして、該当会社のMT4ダウンロードページにアクセスして下さい。
- Windowsパソコンの場合は、「対応MT4 ダウンロードページ」をクリックします。
- Macパソコンの場合は、「対応MT4 ダウンロードページ」をクリックします。
各FX会社一覧 MT4ダウンロードページ  XM(XMTrading)
XM(XMTrading) Exness(エクスネス)
Exness(エクスネス)※ExnessはMac対応MT4を提供していないので、Exness公式サイトからウェブターミナルを利用をして下さい。
 TitanFX(タイタンFX)
TitanFX(タイタンFX) ThreeTrader(スリートレーダー)
ThreeTrader(スリートレーダー) TTCM(TradersTrust)
TTCM(TradersTrust) LandPrime(ランドFX)
LandPrime(ランドFX) FXGT
FXGTFXGT会員ページでMT4をダウンロード可能です。  BigBoss(ビッグボス)
BigBoss(ビッグボス) HFM(HotForex)
HFM(HotForex) FxPro(FXプロ)
FxPro(FXプロ)FxPro会員ページでMT4をダウンロード可能です。  AXIORY(アキシオリー)
AXIORY(アキシオリー) Axi(アクシ)
Axi(アクシ)手順2. ダウンロードボタンをクリックする
FX会社のMT4ダウンロードページを開いたら、各ページ内の「ダウンロード」ボタンをクリックしてください。

「ダウンロード」ボタンをクリックすると、MT4ファイルが使用中のパソコンにダウンロードされます。
次は、このMT4ファイルをパソコンにインストールします。
パソコン版 MT4のインストール方法と手順
パソコン版MT4のダウンロード方法と手順は以下の通りです。
-
手順1. ダウンロードしたMT4ファイルを開く
-
手順2. 確認画面で「はい」をクリック
-
手順3. 同意書を確認して「次へ」をクリック
-
手順4. 数分後、MT4インストールが完了
手順1. ダウンロードしたMT4ファイルを開く
まずは、ダウンロードしたMT4ファイルを開きます。
MT4ファイルのダウンロード後、画面左下に表示される「MT4ファイル」をクリックして下さい。
※「MT4ファイルが表示されない」「間違えて消してしまった」という場合は、画像下に記載している対策方法を参照して下さい。
 MT4ファイルが見つからない場合は?
MT4ファイルが見つからない場合は?ウィンドウの左下に表示される「MT4ファイル」が見つからない場合は、パソコンのダウンロードフォルダを確認して下さい。
MT4ダウンロードに成功していれば「MT4ファイル」が表示されるので、こちらをダブルクリックしてファイルを開きましょう。

手順2. 確認画面で「はい」をクリック
MT4ファイルを開くと、「このアプリがデバイスに変更を加えることを許可しますか?」と表示されるので、
「はい」をクリックして下さい。
手順3. 同意書を確認して「次へ」をクリック
すると同意書が表示されますので、内容を確認して「次へ」をクリックし、MT4のインストールを開始させます。

手順4. 数分後、MT4インストールが完了
MT4のインストールは、通常数十秒~数分程度で完了します。

MT4のインストールに成功すると「おめでとうございます!」と表示されます。
「完了」をクリックして、MT4のインストール作業を終了させましょう。

インストールに失敗した場合は、後述のMT4ダウンロード・インストールできない原因と対策法を参考に、原因の特定を行って下さい。
MQL5のウェブサイトは閉じてOKMT4のインストールが完了すると、自動的にMQL5のウェブサイトが表示されます。
こちらは特に必要ないものですので、閉じても問題ありません。

-
MT4のダウンロード・インストールが無事に完了したら、あとはログインするだけで取引を開始できます。
MT4へのログイン方法は以下の記事で解説しているので、こちらも参考にしてみて下さい。

MT4のダウンロード・インストール手順は以上となります。
次は「MT4のインストールが出来なかった」という方向けに、できない原因や対策方法を解説していきます。
MT4をダウンロード・インストールできない原因と対策法
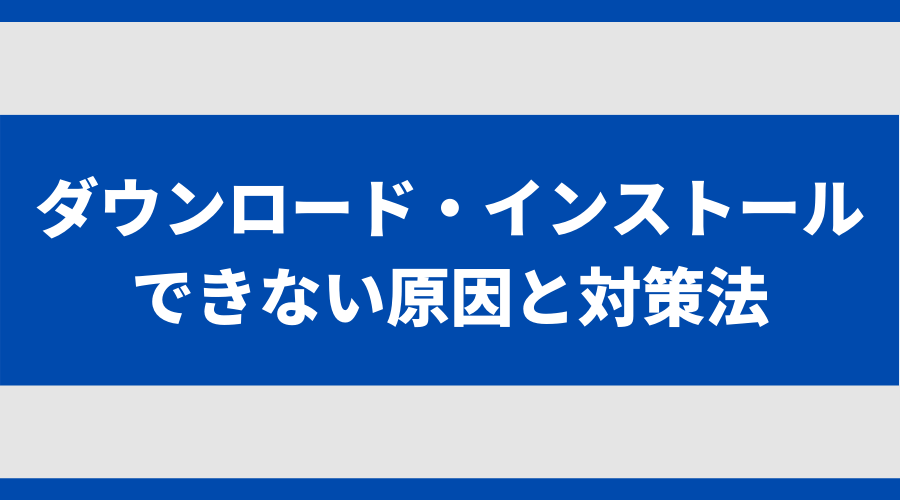
MT4のダウンロード・インストールができない原因は、パソコンソフト版とスマホアプリ版によって異なります。
パソコンソフト版とスマホアプリ版で手順が異なります。こちらをクリックすると、スマホアプリ版の手順を確認できます。
パソコンソフト版とスマホアプリ版で手順が異なります。こちらをタップすると、パソコンソフト版の手順を確認できます。
パソコン版 MT4をダウンロード・インストールできない原因・対策法
パソコン版 MT4をダウンロード・インストールできない原因は、主に以下の5つです。
以下のリンクから、読みたい内容へジャンプできます。
原因1. MetaQuotesからMT4をダウンロードしようとしている
現在、MT4の開発元であるMetaQuotesの公式サイトからは、MT4をダウンロードできません。
MetaQuotesはMT5を普及させるため、すでにMT4の配布を終了しているためです。
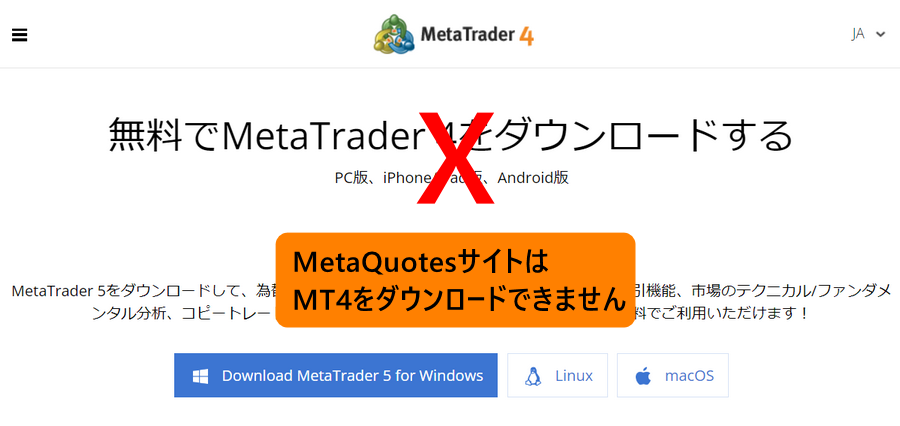
MT4を利用する場合は、各FX会社の公式サイトから最新版のMT4をダウンロードしましょう。
以下の閉じ込みの中に、各FX会社のMT4ダウンロードページへのリンクを掲載しておくので、利用するFX会社のダウンロードページへ進んで、MT4をダウンロードして下さい。
- MT4ダウンロードページ一覧
-
各FX会社一覧 MT4ダウンロードページ  XM(XMTrading)
XM(XMTrading) Exness(エクスネス)
Exness(エクスネス)※ExnessはMac対応MT4を提供していないので、Exness公式サイトからウェブターミナルを利用をして下さい。
 TitanFX(タイタンFX)
TitanFX(タイタンFX) ThreeTrader(スリートレーダー)
ThreeTrader(スリートレーダー) TTCM(TradersTrust)
TTCM(TradersTrust) LandPrime(ランドFX)
LandPrime(ランドFX) FXGT
FXGTFXGT会員ページでMT4をダウンロード可能です。  BigBoss(ビッグボス)
BigBoss(ビッグボス) HFM(HotForex)
HFM(HotForex) FxPro(FXプロ)
FxPro(FXプロ)FxPro会員ページでMT4をダウンロード可能です。  AXIORY(アキシオリー)
AXIORY(アキシオリー) Axi(アクシ)
Axi(アクシ)
原因2. ウィルス対策ソフトがMT4を拒否している
パソコンに入っているウィルス対策ソフトが、MT4のインストールを拒否している場合があります。
「ウィルス対策ソフトの許可レベルを低く下げる」「ウィルス対策ソフトを一旦停止させる」などの作業を行ってから、もう一度MT4のインストールを試してみましょう。
原因3. プロキシサーバー設定がオンになっている
パソコンのプロキシサーバー設定がオンになっている場合、MT4をインストールできないことがあります。
以下の手順で、プロキシサーバー設定を「オフ」にし、再度MT4のインストールを行って下さい。
-
手順1. 検索欄に「プロキシサーバー」と入力する
-
手順2. 検索結果で「プロキシサーバーの設定を手動で変更する」をクリック
-
手順3. プロキシ設定画面で「プロキシサーバーを使う」を「オフ」にする
詳しいやり方は、以下の閉じ込みメニューの中に記載しているので参考にしてみて下さい。
- プロキシサーバー設定を「オフ」にする手順(画像付)
-
手順1. 検索欄に「プロキシサーバー」と入力する
まず、デスクトップ画面の左下「🔎」をクリックして、検索欄に「プロキシサーバー」と入力してください。

手順2. 検索結果で「プロキシサーバーの設定を手動で変更する」をクリック
検索結果が表示されたら、「プロキシサーバーの設定を手動で変更する」をクリックしてください。

手順3. プロキシ設定画面でロキシサーバーを使うに「オフ」にする
すると「プロキシ」の設定画面が開きます。
画面下部に「プロキシ サーバーを使う」という項目があるので、スイッチを「オフ」にしてください。

以上でプロキシサーバのー設定は完了です。
再度MT4のインストールを試してみましょう。
原因4. 対応OSを間違えている
MT4の対応OSを間違えている場合も、ダウンロードができません。
例えば、Windowsを使用しているのにmac用のMT4をダウンロードしてしまうと、いつまでもダウンロードが完了しません。
通常、各FX会社のダウンロードボタンの周辺に、対応OSの名前やアイコンが表示されているので、よく確認してからダウンロードして下さい。
原因5. ネットワークエラーが発生している
ネット回線の接続が不安定な場合も、MT4がダウンロードできないので注意が必要です。
Wi-Fiなど、ネットワークの状況を確認したら、MT4ファイルをもう一度ダウンロードしましょう。
▼スマホ版は以下の閉じ込みメニューで確認可能。
- スマホ版 MT4をダウンロード・インストールできない原因
-
スマホ版 MT4をダウンロード・インストールできない原因
スマホ版 MT4をダウンロード・インストールできない原因は、主に以下の2つです。
ダウンロードできない2つの原因原因1. ネットワークが不安定になっている
スマホのネットワーク回線が不安定になっている場合は、MT4のダウンロード・インストールが停止されてしまいます。
電波状況を確認し、なるべくネット回線が安定している場所でMT4をダウンロードするようにしましょう。
原因2. 内部ストレージが容量不足
スマホの内部ストレージが容量不足の場合、新しいアプリをダウンロードできません。
「使わないデータ・アプリを削除する」「アプリのキャッシュを削除する」という方法で、スマホの内部ストレージ容量を増加させましょう。
スマホ版 MT4をダウンロード・インストールできない原因
スマホ版 MT4をダウンロード・インストールできない原因は、主に以下の2つです。
原因1. ネットワークが不安定になっている
スマホのネットワーク回線が不安定になっている場合は、MT4のダウンロード・インストールが停止されてしまいます。
電波状況を確認し、なるべくネット回線が安定している場所でMT4をダウンロードするようにしましょう。
原因2. 内部ストレージが容量不足
スマホの内部ストレージが容量不足の場合、新しいアプリをダウンロードできません。
「使わないデータ・アプリを削除する」「アプリのキャッシュを削除する」という方法で、スマホの内部ストレージ容量を増加させましょう。
▼パソコン版は以下の閉じメニューで確認可能。
- PC版 MT4をダウンロード・インストールできない原因・対策法
-
パソコン版 MT4をダウンロード・インストールできない原因・対策法
パソコン版 MT4をダウンロード・インストールできない原因は、主に以下の5つです。
以下のリンクから、読みたい内容へジャンプできます。
MT4をダウンロード・インストールできない5つの原因原因1. MetaQuotesからMT4をダウンロードしようとしている
現在、MT4の開発元であるMetaQuotesの公式サイトからは、MT4をダウンロードできません。
MetaQuotesはMT5を普及させるため、すでにMT4の配布を終了しているためです。

MT4を利用する場合は、各FX会社の公式サイトから最新版のMT4をダウンロードしましょう。
以下の閉じ込みの中に、各FX会社のMT4ダウンロードページへのリンクを掲載しておくので、利用するFX会社のダウンロードページへ進んで、MT4をダウンロードして下さい。
- MT4ダウンロードページ一覧
-
各FX会社一覧 MT4ダウンロードページ  XM(XMTrading)
XM(XMTrading) Exness(エクスネス)
Exness(エクスネス)※ExnessはMac対応MT4を提供していないので、Exness公式サイトからウェブターミナルを利用をして下さい。
 TitanFX(タイタンFX)
TitanFX(タイタンFX) ThreeTrader(スリートレーダー)
ThreeTrader(スリートレーダー) TTCM(TradersTrust)
TTCM(TradersTrust) LandPrime(ランドFX)
LandPrime(ランドFX) FXGT
FXGTFXGT会員ページでMT4をダウンロード可能です。  BigBoss(ビッグボス)
BigBoss(ビッグボス) HFM(HotForex)
HFM(HotForex) FxPro(FXプロ)
FxPro(FXプロ)FxPro会員ページでMT4をダウンロード可能です。  AXIORY(アキシオリー)
AXIORY(アキシオリー) Axi(アクシ)
Axi(アクシ)
原因2. ウィルス対策ソフトがMT4を拒否している
パソコンに入っているウィルス対策ソフトが、MT4のインストールを拒否している場合があります。
「ウィルス対策ソフトの許可レベルを低く下げる」「ウィルス対策ソフトを一旦停止させる」などの作業を行ってから、もう一度MT4のインストールを試してみましょう。
原因3. プロキシサーバー設定がオンになっている
パソコンのプロキシサーバー設定がオンになっている場合、MT4をインストールできないことがあります。
以下の手順で、プロキシサーバー設定を「オフ」にし、再度MT4のインストールを行って下さい。
-
手順1. 検索欄に「プロキシサーバー」と入力する
-
手順2. 検索結果で「プロキシサーバーの設定を手動で変更する」をクリック
-
手順3. プロキシ設定画面で「プロキシサーバーを使う」を「オフ」にする
詳しいやり方は、以下の閉じ込みメニューの中に記載しているので参考にしてみて下さい。
- プロキシサーバー設定を「オフ」にする手順(画像付)
-
手順1. 検索欄に「プロキシサーバー」と入力する
まず、デスクトップ画面の左下「🔎」をクリックして、検索欄に「プロキシサーバー」と入力してください。

手順2. 検索結果で「プロキシサーバーの設定を手動で変更する」をクリック
検索結果が表示されたら、「プロキシサーバーの設定を手動で変更する」をクリックしてください。

手順3. プロキシ設定画面でロキシサーバーを使うに「オフ」にする
すると「プロキシ」の設定画面が開きます。
画面下部に「プロキシ サーバーを使う」という項目があるので、スイッチを「オフ」にしてください。

以上でプロキシサーバのー設定は完了です。
再度MT4のインストールを試してみましょう。
原因4. 対応OSを間違えている
MT4の対応OSを間違えている場合も、ダウンロードができません。
例えば、Windowsを使用しているのにmac用のMT4をダウンロードしてしまうと、いつまでもダウンロードが完了しません。
通常、各FX会社のダウンロードボタンの周辺に、対応OSの名前やアイコンが表示されているので、よく確認してからダウンロードして下さい。
原因5. ネットワークエラーが発生している
ネット回線の接続が不安定な場合も、MT4がダウンロードできないので注意が必要です。
Wi-Fiなど、ネットワークの状況を確認したら、MT4ファイルをもう一度ダウンロードしましょう。
よくある質問(FAQ)
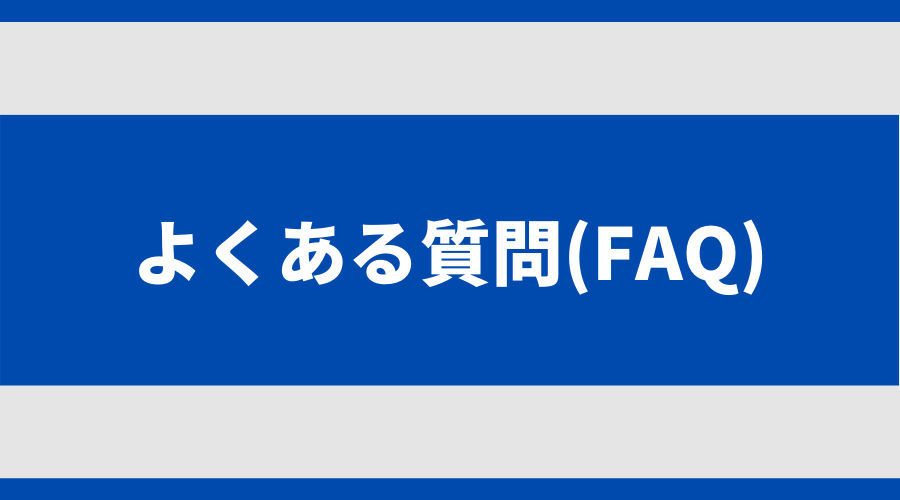
1つのパソコンに、同じFX会社のMT4を二つ以上インストールできますか?
- 複数のモニターにMT4チャートを表示させたいです。
1つのパソコンに、同じFX会社のMT4を二つ以上インストールできますか? -
はい、インストールできます。
MT4をダウンロードした後に、インストールファイルの保存先を追加することで、二つ目のMT4をインストールすることができます。
以下の閉じ込みの中に、その詳しいやり方を掲載しておくので参考にして下さい。
- 二つ目のMT4をインストールする方法
-
二つ目のMT4をインストールする手順は以下の通りです。
-
手順1. デスクトップ上のショートカットアイコン名を変更する
-
手順2. 「OS(C:)フォルダ」に新しいMT4ファイルを作成する
-
手順3. 保存先を変更してMT4をインストールする
では、上から順番に詳しいやり方を解説していきます。
手順1. デスクトップ上のショートカットアイコン名を変更する
まず、MT4の上書きを防ぐため、一つ目のMT4のショートカットアイコン名を変更します。

名前は自分の好きなように付けてOKです。
もし「このフォルダーの名前を変更するには管理者の権限が必要です」と表示されたら、「続行」をクリックして下さい。
手順2. 「OS(C:)フォルダ」に新しいMT4ファイルを作成する
次は、二つ目のMT4を保存するためのフォルダを作成します。
PCのフォルダから「OS(C:)」を開き、その中に新しいフォルダを作成して下さい。
以下の画像では「新しいMT4」としていますが、名前は好きなように付けてOKです。

あとは二つ目のMT4をインストールする際に、保存先を新しいフォルダに変更してやるだけです。
MT4のインストールファイルを削除してしまった場合は、各FX会社のMT4ページからダウンロードして下さい。
MT4のダウンロードページは前述の公式サイトのMT4ダウンロードページを開くで、FX会社別のリンクをまとめています。手順3. 保存先を変更してMT4をインストールする
続いて、MT4のインストールファイルを起動します。
インストールファイルは「(FX会社名)4setup.exe」という名称のファイルです。

MT4ファイルを開くと、「このアプリがデバイスに変更を加えることを許可しますか?」と表示されるので、「はい」をクリックして下さい。

同意書の画面が開いたら「設定」をクリックしてください。

インストールフォルダの「参照」をクリックします。

先ほど作成したフォルダ(ここでは「新しいMT4」)を選択して「OK」をクリックして下さい。

インストールフォルダが選択できたら、「次へ」をクリックします。
するとMT4のインストールが始まります。

インストールが完了すると、二つ目のMT4が追加されます。

-
MT4のインストールが完了になると、デスクトップで表示されるMetaEditor4というアイコンは何でしょか?
- MT4のインストールが完了になると、デスクトップで表示されるMetaEditor4というアイコンは何でしょか?
-

MetaEditor4はMT4に付属されて、インディケータやEAを開発する時、よく利用されるツールです。
インディケータやEAを開発しない場合は、そのアイコンを削除してもMT4の利用に影響はありません。
MT4のインストールが完了したら、次は何をすれば良いの?
- MT4のインストールが完了したら、次は何をすれば良いのでしょうか?
-
MT4のインストールが完了したら、あとはログインすれば取引が開始できます。
FX会社での口座開設がまだの方は、お好みのFX会社で口座開設を行い、ログイン情報を取得して下さい。
FX会社の取引口座を持っている場合は、MT4にログインする
FX会社の取引口座を持っている場合は、取引口座の「ログインID」「取引パスワード」「サーバー番号」を使って、MT4にログインします。
MT4のログイン方法は動画1分07秒頃から解説が始まります。
「MT4のログイン方法を詳しく知りたい」という方は、下記の記事を参考にしてください。
FX会社の取引口座を持っていない場合は、リアルまたはデモ口座を開設する
FX会社の取引口座を持っていない場合は、MT4にログインできません。
お好みのFX会社で、リアルまたはデモ口座を開設し、MT4へのログイン情報を取得しましょう。
以下の閉じ込みメニューの中に、FX会社ごとの口座開設マニュアルを掲載しておくので参考にして下さい。

最後まで読んで頂き、ありがとうございました!
当サイトでは海外FXに関するあらゆる情報を公開しています。
最新情報も随時更新していきますので、気に入っていただけたら、ブックマークもぜひよろしくお願いします!
MT4 使い方ガイド一覧
おすすめコンテンツ
- FXトレーダー専用のインジケーター9点を無料配布
- 一括決済や自動同値撤退などの決済補助
- ラインブレイクでアラート通知
- ローソク足確定までをカウントダウン 等々…
「あったらいいな」を詰め込んだ全9点の特製インジケーターを無料配布。
- トレードするたびに広告報酬の90%をキャッシュバック
- 出金方法は国内銀行送金や仮想通貨など多数ご用意
- 小ロットでもキャッシュバック発生
- 全てのリベート履歴を確認可能
- 会員登録はお名前・メールアドレス・パスワードの入力のみ
所在地:No.50 12F-3, Chenggong Rd, North District, Tainan City, Taiwan
統一番号:No. 24917404
所在地:No.50 12F-3, Chenggong Rd, North District, Tainan City, Taiwan
統一番号:No. 24917404