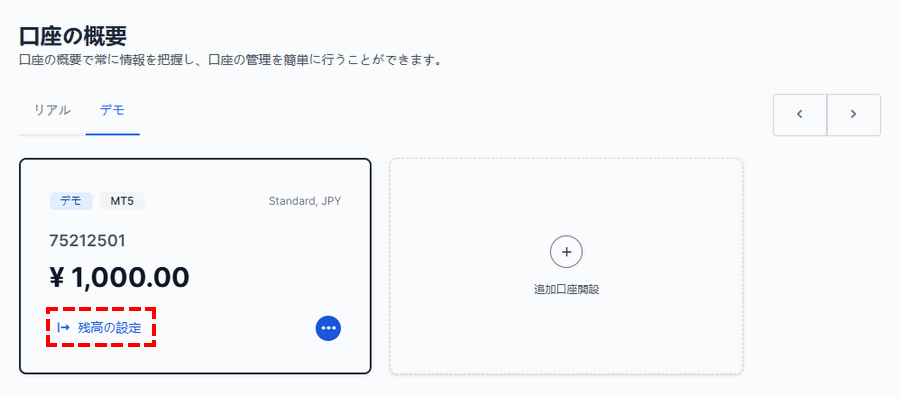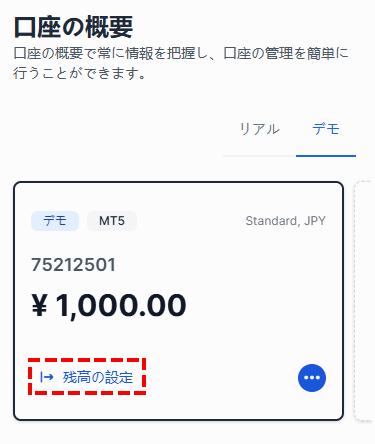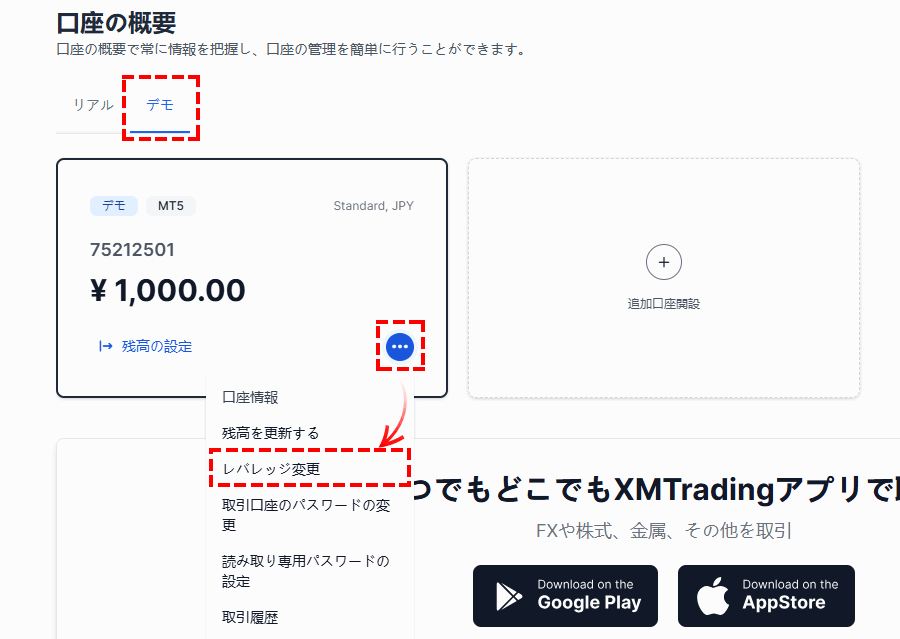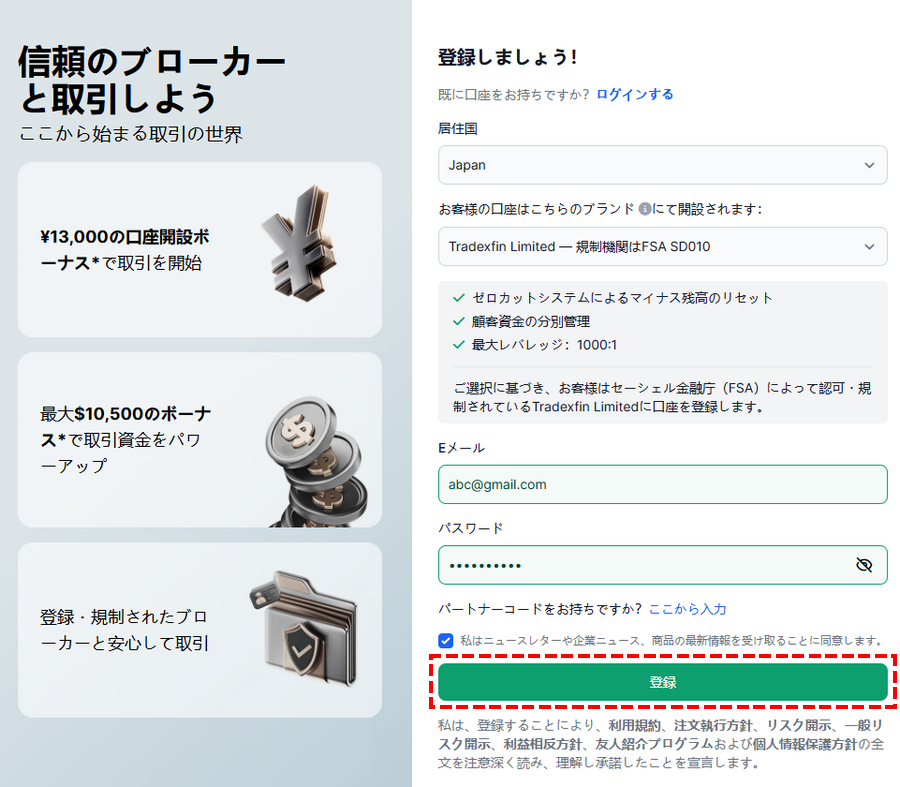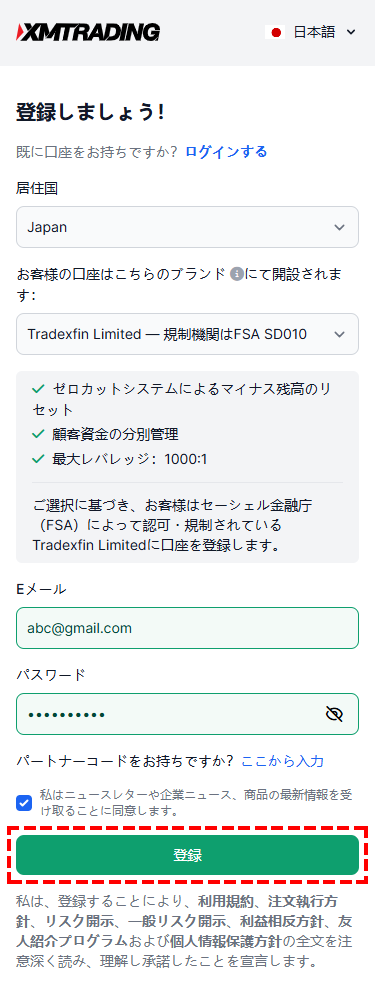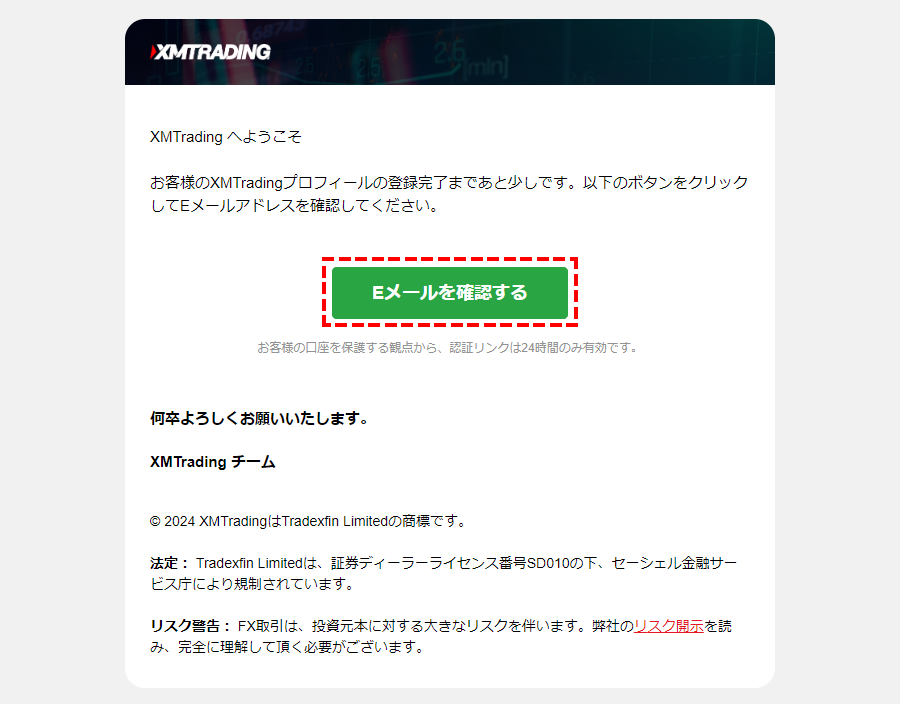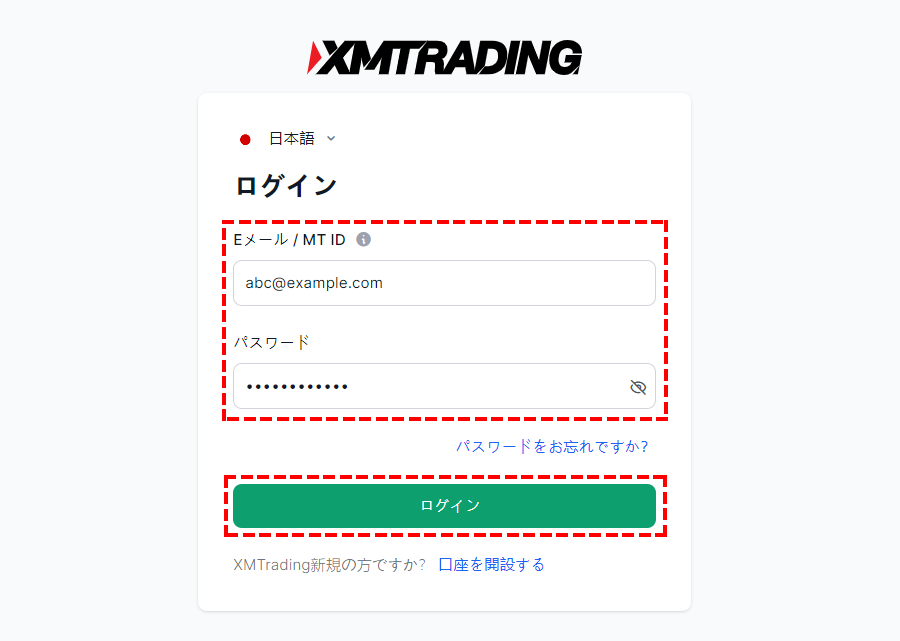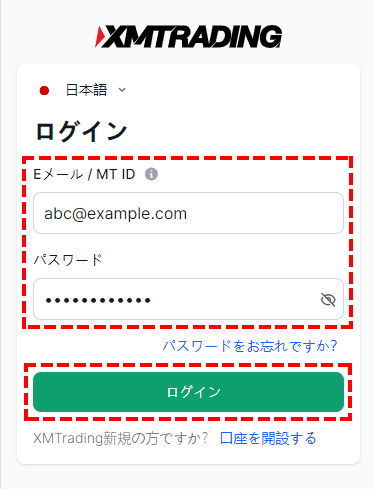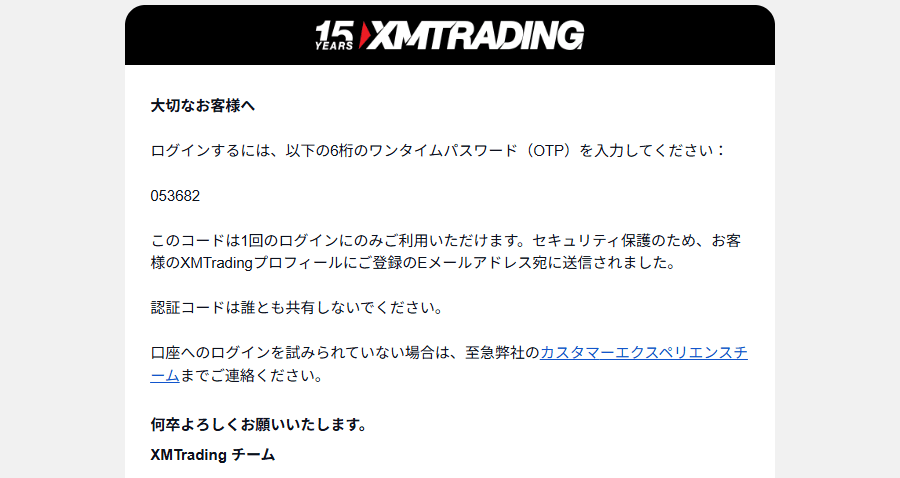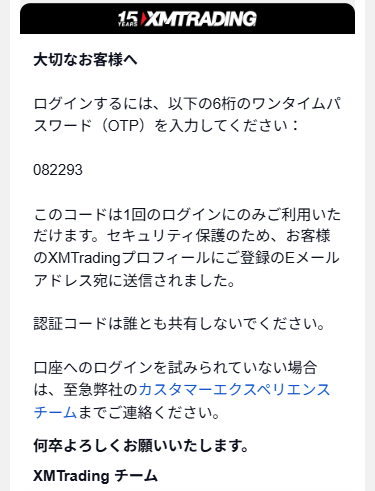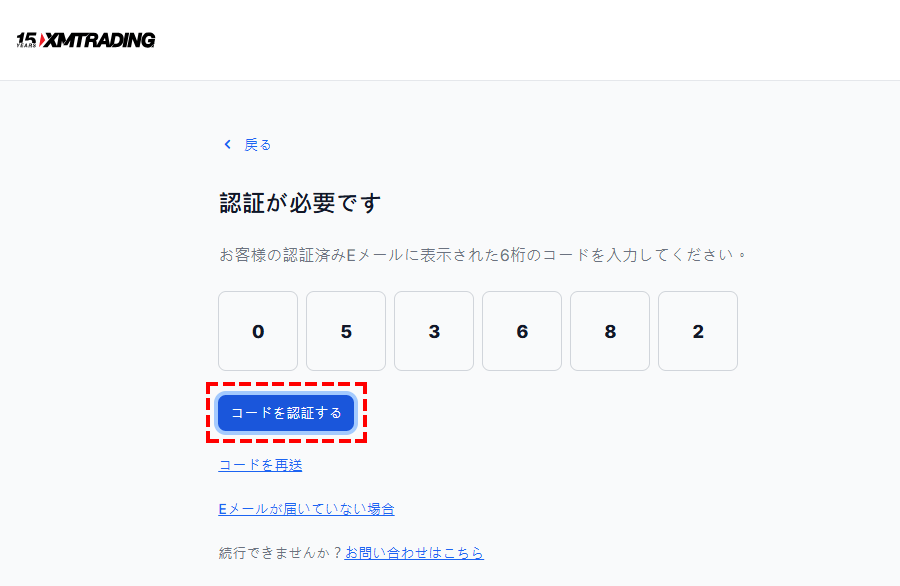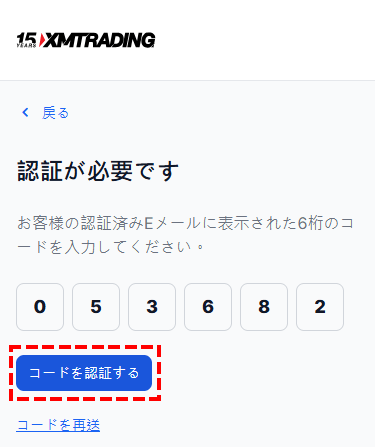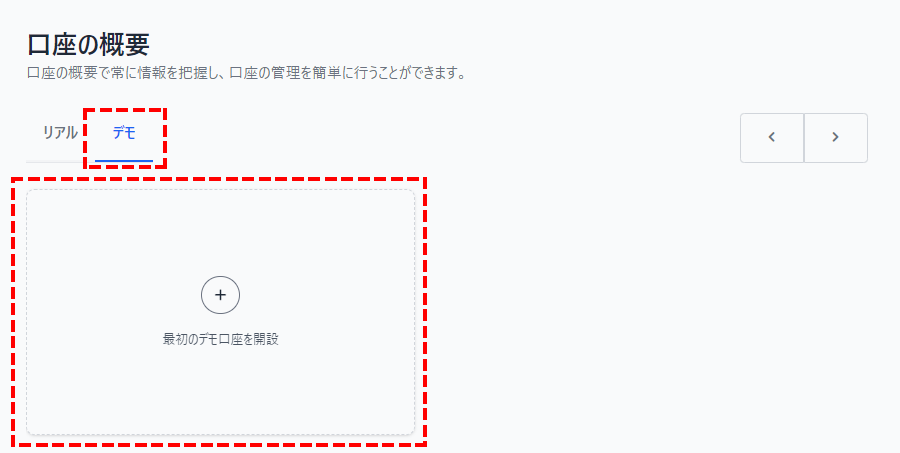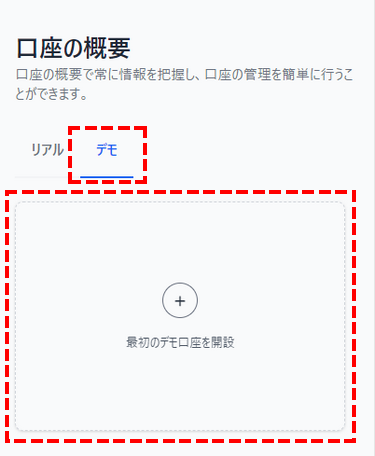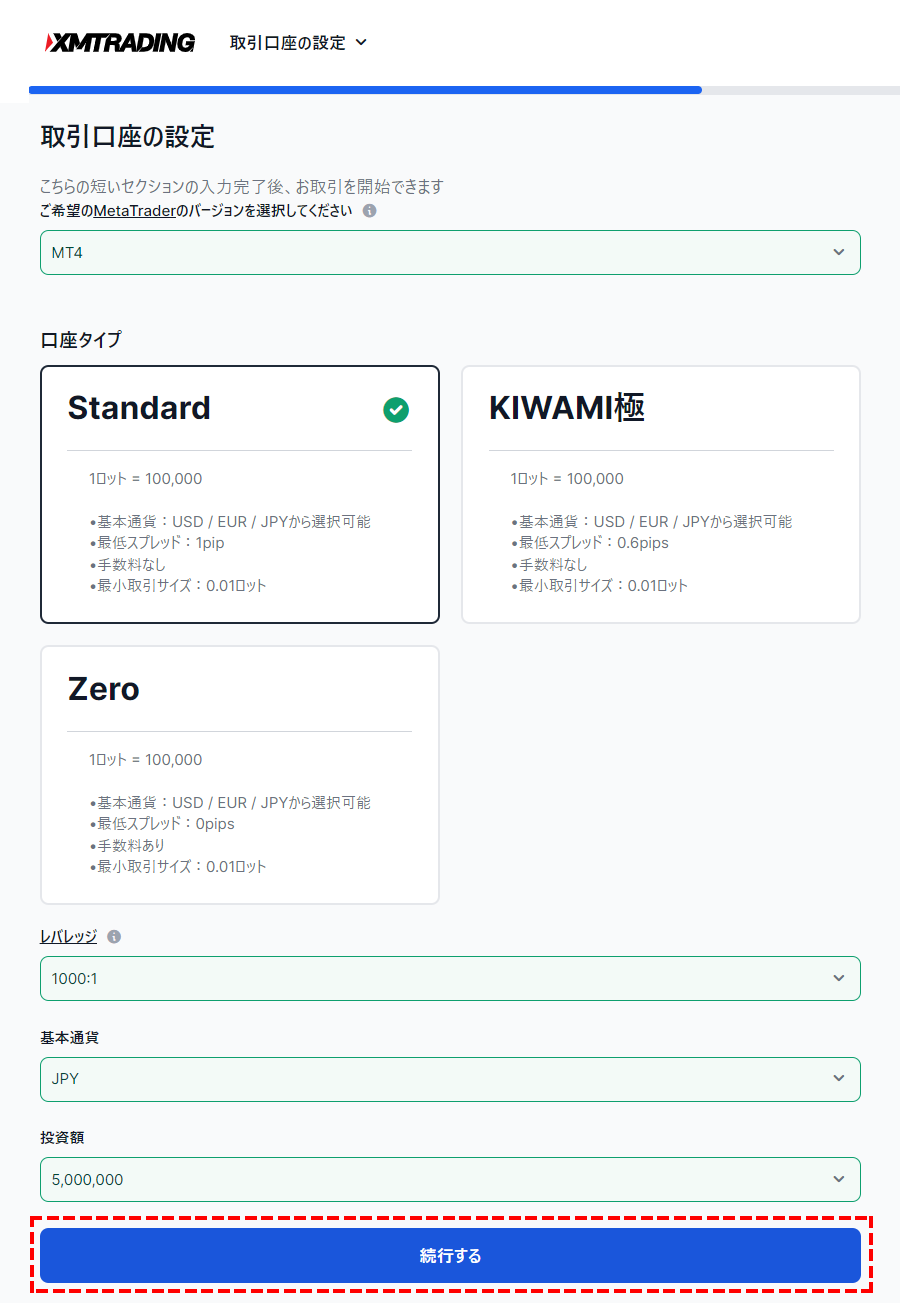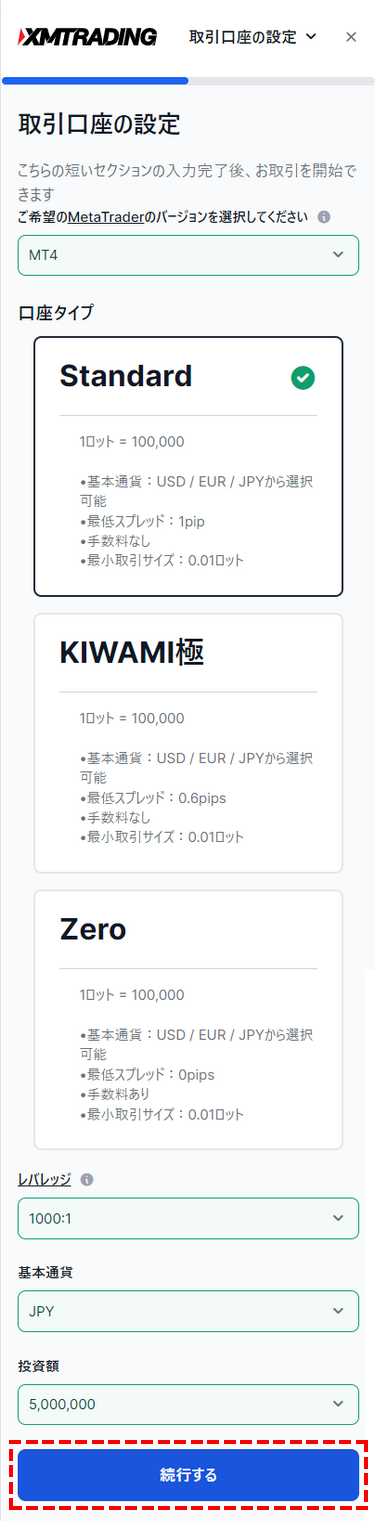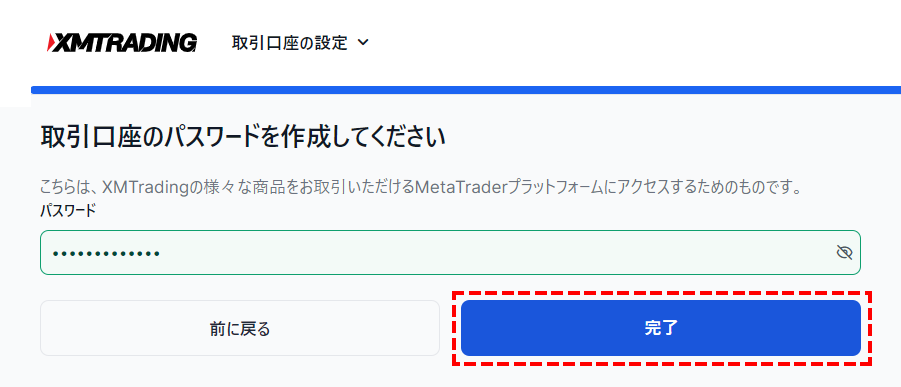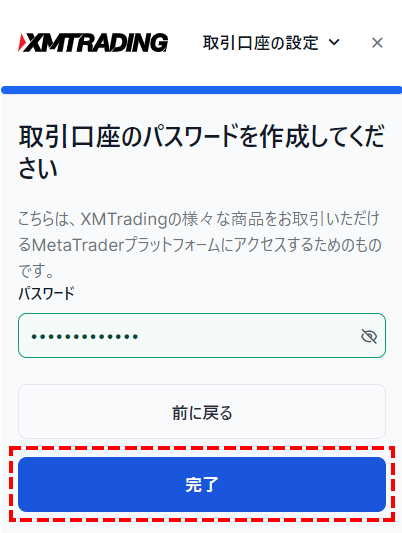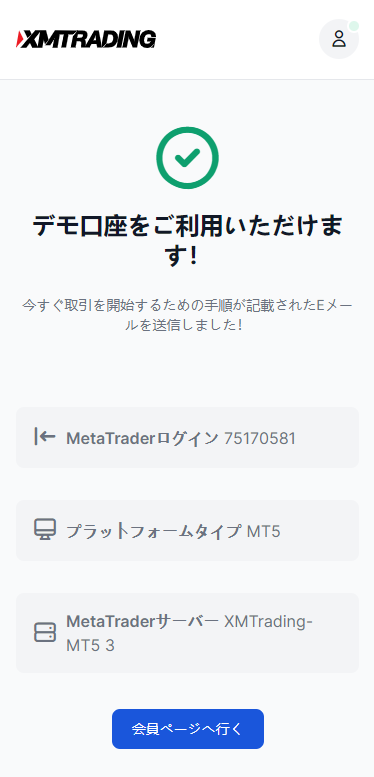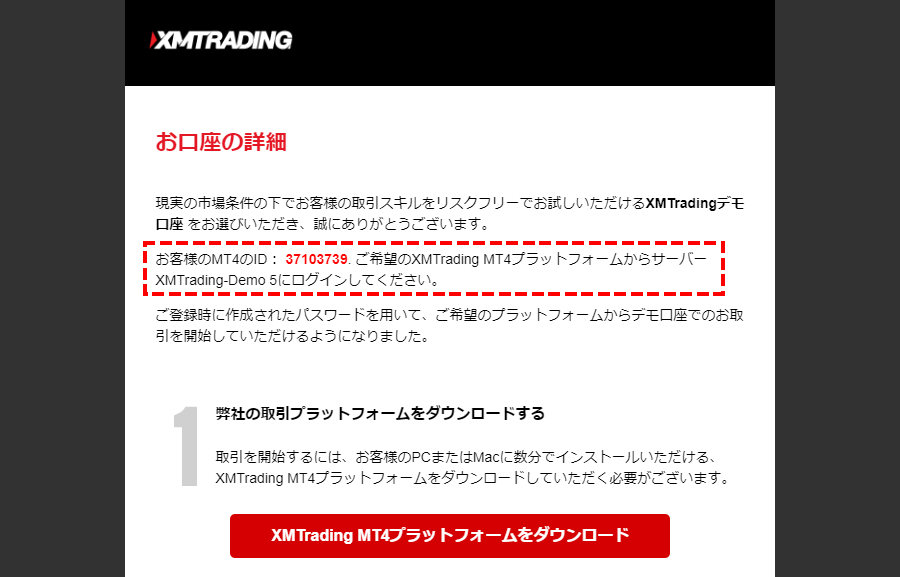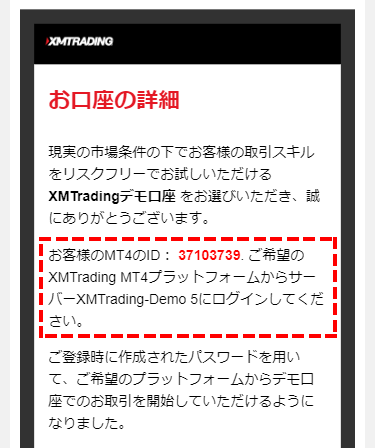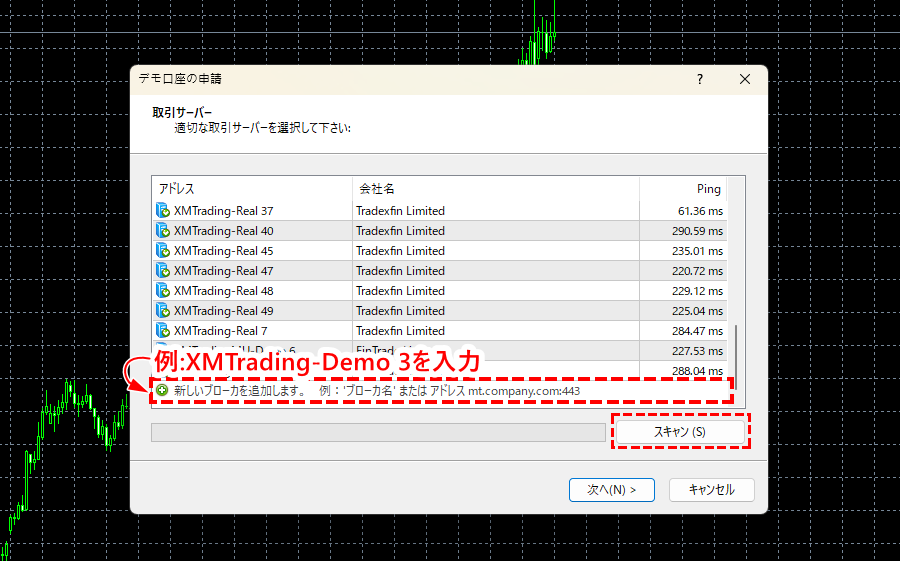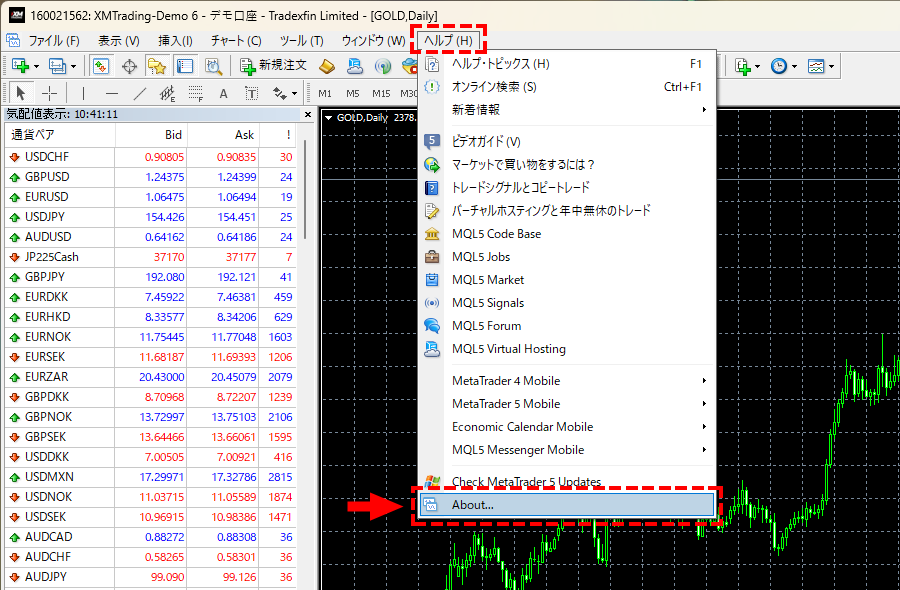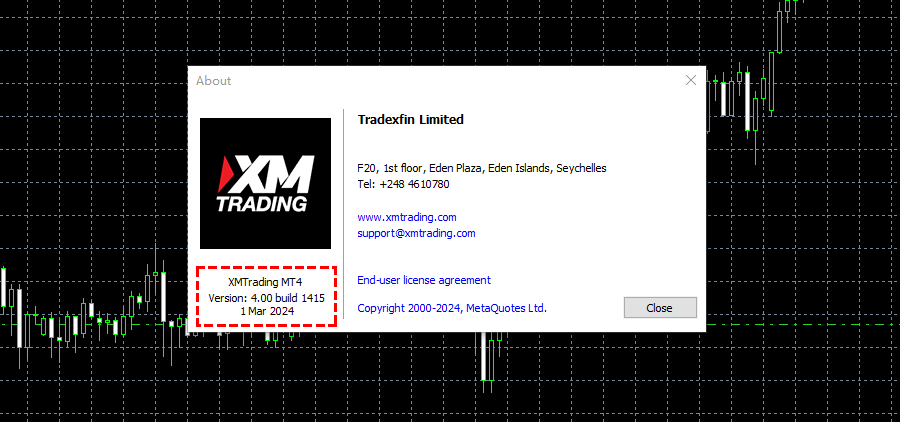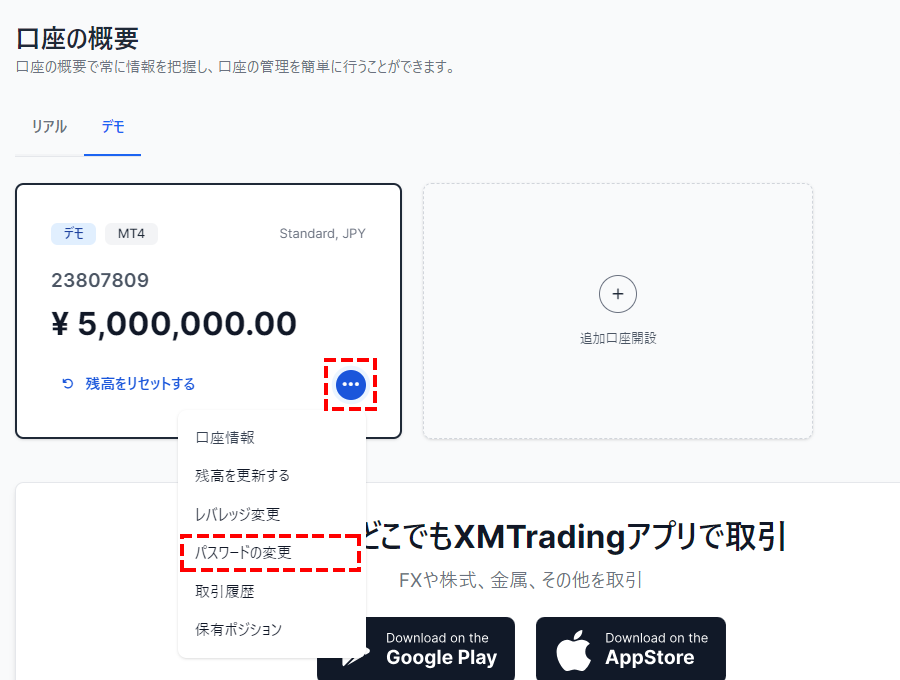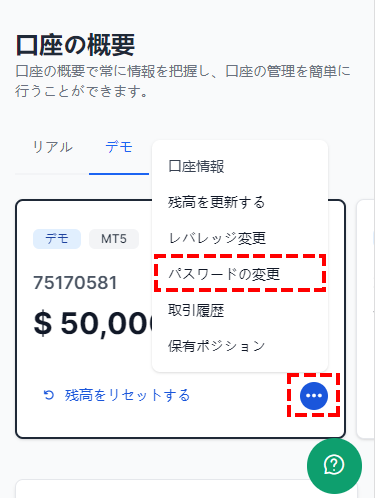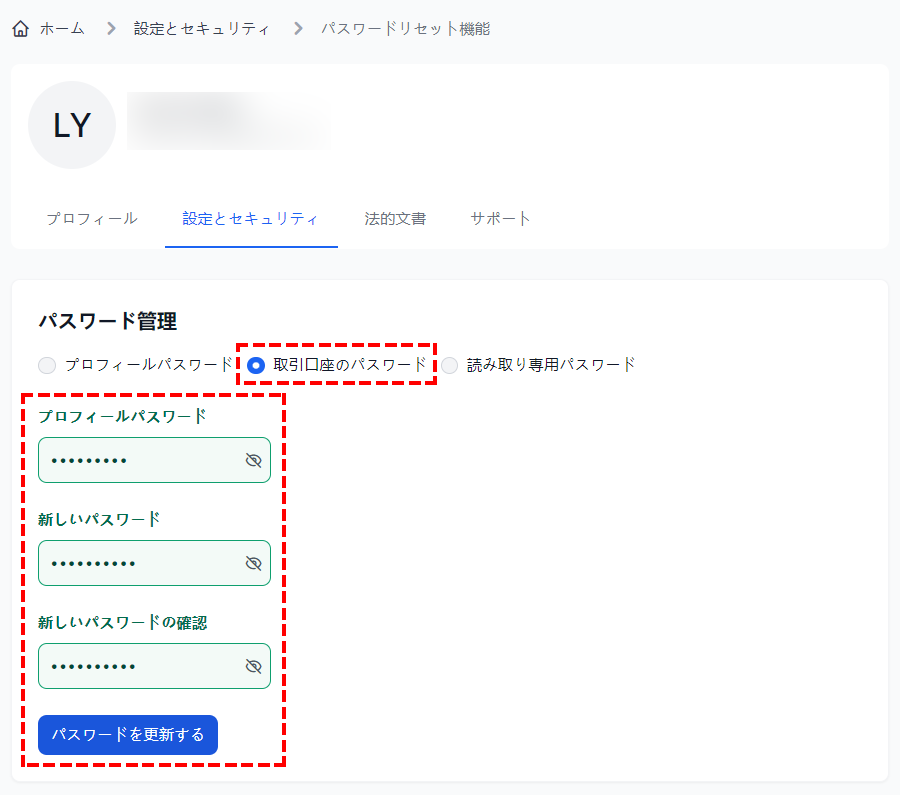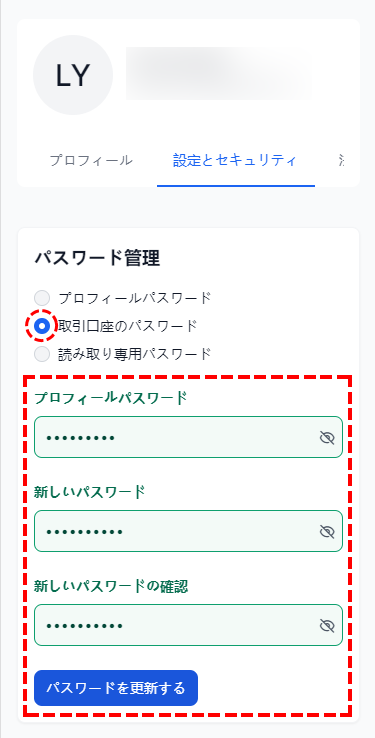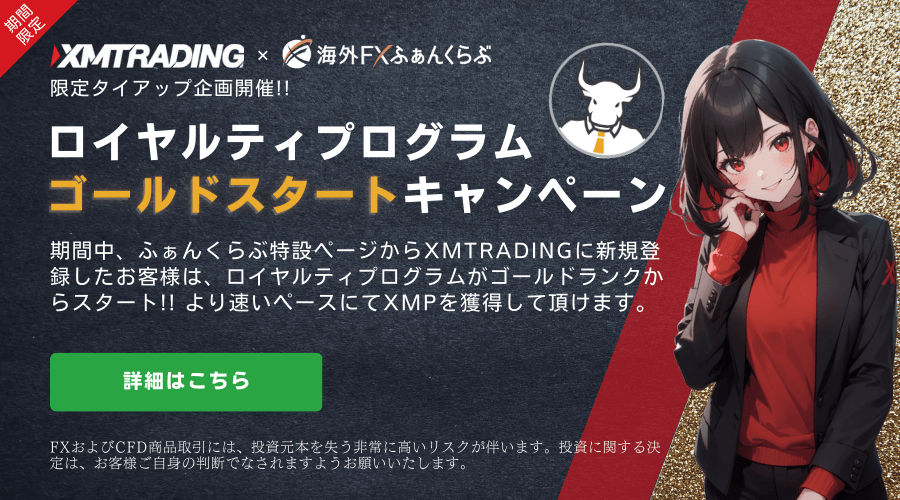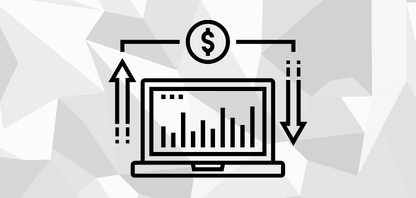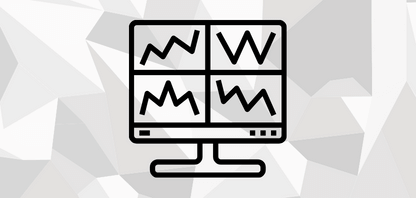XM(XMTrading)デモ口座の特徴や開設方法をご案内します。
はじめに、このページに掲載されている項目をご確認ください。

既にXM口座をお持ちの方は、追加口座として簡単にデモ口座が開設可能です。詳しくは追加口座開設マニュアルをご覧ください。
- SYUANYU

-
本マニュアルでは、デモ口座の詳しい開設方法をご案内しています。XMのデモ口座の仕様はリアル口座とほぼ同じで、また実際にMT4/MT5を使えるのでトレードの練習にも最適です。
XMデモ口座の6つの特徴
海外FX会社のデモ口座といっても、各社で独自の特徴があり、使い勝手は異なります。こちらでは、XMのデモ口座の代表的な特徴を6つご紹介します。
デモ口座はいつまで利用できる?
XMのデモ口座の利用期限は無制限です。
デモ取引しているかぎりはずっと使えますが、最終ログインから60日間未使用状態が続くと、自動的に凍結処理されログインができなくなります。再度、デモ口座を使いたい場合は、新しくデモ口座の申請をすることで、新規デモ口座が提供されます。
基本的には無期限利用可能。しかし、60日間未使用の場合はログインができなくなります。
デモ口座はいくつまで持てる?
XMでは1つのメールアドレスで5口座までデモ口座を開設することができます。
もしも5口座以上口座を保有したい場合は、別のメールアドレスを利用すれば、新規デモ口座は新たに5口座分、提供されます。
1つのメールアドレスにつき5口座まで保有可能です。
デモ口座への追加入金の方法は?
XMのデモ口座で資金補充が可能で、会員ページ内の「 残高の設定」ボタンから簡単に口座資金を設定することができます。
デモ口座は、残高設定することで資金を追加することができます。
デモ口座のレバレッジ変更について
XMではデモ口座のレバレッジはいつでも変更可能で、1倍から1,000倍まで変更できます。
XMデモ口座のレバレッジは1倍から1,000倍まで変更できます。
デモ口座で利用できる口座タイプについて
XMのデモ口座では、スタンダード口座、KIWAMI極口座とゼロ口座に対応しています。
ただし、マイクロ口座はご利用できませんので、ご了承ください。
「スタンダード口座」と「KIWAMI極口座」と「ゼロ(ZERO)口座」の違いは以下の通りです。
- 口座タイプの違いについて
-
比較項目 スタンダード口座 KIWAMI極口座 ゼロ(ZERO)口座 ボーナス 対象 対象外 対象外 デモ口座 MT4/MT5 MT4/MT5 MT4/MT5 約定方式 STP方式 STP方式 ECN方式 スプレッド(ドル円) 標準(平均2.6pip) 小(平均1.5pip) 狭小(平均0.3pip) 手数料(1lot取引毎) なし なし 往復10通貨* 1lotの通貨数 10万通貨 10万通貨 10万通貨 最小取引単位 1,000通貨(0.01lot) 1,000通貨(0.01lot) 1,000通貨(0.01lot) 最大レバレッジ 1,000倍 1,000倍 500倍 スタンダード口座 ボーナス 対象 デモ口座 MT4/MT5 約定方式 STP方式 スプレッド(ドル円) 標準(平均2.6pip) 手数料(1lot取引毎) なし 1lotの通貨数 10万通貨 最小取引単位 1,000通貨(0.01lot) 最大レバレッジ 1,000倍 KIWAMI極口座 ボーナス 対象外 デモ口座 MT4/MT5 約定方式 STP方式 スプレッド(ドル円) 小(平均1.5pip) 手数料(1lot取引毎) なし 1lotの通貨数 10万通貨 最小取引単位 1,000通貨(0.01lot) 最大レバレッジ 1,000倍 ゼロ(ZERO)口座 ボーナス 対象外 デモ口座 MT4/MT5 約定方式 ECN方式 スプレッド(ドル円) 狭小(平均0.3pip) 手数料(1lot取引毎) 往復10通貨* 1lotの通貨数 10万通貨 最小取引単位 1,000通貨(0.01lot) 最大レバレッジ 500倍 追記:ゼロ口座の手数料
ゼロ口座の手数料は、エントリー通貨の10通貨となっています。
エントリー通貨とは、通貨ペア左側に表示されている通貨のことです。
例えば、米ドル/円なら米ドル、ユーロ/米ドルならユーロという具合です。
つまり、米ドル/円を1ロット取引した場合、手数料は10米ドルとなります。
XMのデモ口座で利用できる口座タイプは、スタンダード口座とKIWAMI極口座とゼロ口座の3種類です。
デモ口座でのEA・インジケーター利用について
デモ口座もリアル口座同様にEA・インジケーターが利用可能です。
デフォルトで搭載されているインジケーターの利用はもちろん、カスタムされたEAやインジケーターを追加する事も可能です。
使用するEAやインジケーターでお悩みの方は、こちらのインジケーターをお試しください。無料で使えるのはもちろん、トレーダーの要望にお応えして制作した多機能インジケーターです。
XMデモ口座ではEA/インジケーターのご利用が可能です。リアル口座でお試しになる前に、デモ口座で使用感をお試しください。

XMのデモ口座の特徴は、以上になります。もっと詳しいルールを知りたい場合は、XMのデモ口座よくある質問をご覧ください。
XMTradingデモ口座の開設方法・手順
XM(エックスエム)のデモ口座は3分ほどで開設することができます。
まず最初に、次のボタンからデモ口座開設フォームへアクセスしてください。
※別ウィンドウで開きます。

ここでの手順開設は、PCとスマホどちらにも対応しているので、スマホの方も安心して読み進めてください。
デモ口座開設手順
STEP1. ユーザー登録に個人情報を入力
「ユーザー登録」では、メールアドレスとパスワードの入力を全て半角英数字で行います。
※個人情報入力フォームはセキュリティ対策から、長時間の放置をできない仕様のためスムーズな入力をお願いします。
| 居住国 | Japan(リストから選択) |
|---|---|
| お客様の口座はこちらのブランドにて 開設されます: |
Tradexfin Limited – 規制機関はFSA SD010(リストから選択) |
| Eメール | abc@gmail.com |
| パスワード | ●●●●●●●●●● |
- ブランドの違いについて
- 小文字 a-z, 大文字 A-Z, 数字0-9を必ず1文字以上含める。
- 特殊文字(#[]()@$&*!?|,.^/\+_-)を必ず1文字以上含める。
- 10~15文字の文字数で設定する。
- よくない例①:yamada#12345
(大文字が含まれていない) - よくない例②:Yamada#
(文字数が10文字より少ない) - よくない例➂:Yamada12456
(特殊文字が含まれていない)
XM口座パスワード自動生成ツール
XMの口座パスワードルールに則ったランダムな文字列を、自動で生成するツールを作成しました。
以下の「パスワードを自動生成」をクリックタップすると、口座パスワードが生成されます。
生成された文字列をコピペし、口座パスワードとしてご利用下さい。
パスワードを自動生成
ここにパスワードが生成されます。
コピーしました。
コピー
※セキュリティ上の理由から、当サイト側では生成したパスワードの履歴は確認できません。
XMでもパスワードの確認は行われないので、利用したパスワードはメモを取るなどして、ご自身で保管しておくようにお願いします。
「パスワード」を設定したら、同意事項に「」チェックを入れ、登録をクリックタップしてください。
STEP2. XMから届いたメールを認証する
ユーザー登録が完了すると、XMTradingから、登録したEメール宛てに口座開設の確認メールが届きます。
メール内のEメールを確認するをクリックタップして承認を行ってください。
※ 24時間以内に承認をしないと口座登録が無効になります。
STEP3. デモ口座を開設
Eメールを確認するをクリックタップすると、会員ページへ遷移します。
XMログインページが表示される場合は、ログイン情報を入力してください。
| Eメール/MT ID | 口座登録時に入力したメールアドレス |
|---|---|
| パスワード | 口座登録時に設定した8~15文字のパスワード |
STEP4. 認証コードを入力する
XMで登録したメールアドレス宛に次の画像のような形で認証コードが届きます。
認証コードをコピペするかメモをして、認証画面に戻りましょう。
スペースに認証コードを入力し、コードを認証するをクリックタップしてください。
STEP5. デモ口座を開設するボタンを押す
XM会員ページでは、口座の概要のに「デモ」 > 「 最初のデモ口座を開設」をクリックタップします。
STEP6. 口座タイプの選択
「 最初のデモ口座を開設」を押すと、「取引口座の設定」という画面が表示されます。
まず最初に「MetaTraderのバージョン」「口座タイプ」「口座の基本通貨」「レバレッジ」「投資額」を選択してください。
| 取引プラットフォーム | 「MT4」か「MT5」を選択 |
|---|---|
| 口座タイプ | 「スタンダード」「マイクロ口座」 「KIWAMI極口座」「ゼロ口座」から選択 |
| レバレッジ | 1,000:1(リストから選択) |
| 口座の基本通貨 | 「EUR」「USD」「JPY」から選択 |
| 投資額 | 5,000,000(口座残高をリストから選択) |
- MetaTraderのバージョンの違い
-
最新のMetaTraderのバージョンはMT5ですが、MT4の方が利用者が多いのが現状です。その理由として、MT4は「EAやインジケーターの種類が豊富」「情報が多くトラブルに遭った時に対処法を見つけやすい」などが挙げられます。
ユーザー目線から見たMT4とMT5の特徴をそれぞれ挙げると次のようになります。
MT4の特徴- 愛好者が多く解説サイトも多い
- トラブルへの対処法を調べやすい
- インジケータとEAの種類が多い
- 採用している海外FX業者が多い
MT5の特徴- 環境設定が細かく操作しやすい
- 機能が充実している
- 選択できる時間足が多い
- アップデートを繰り返し進化している
XMでは、追加口座で最初に選んだバージョンとは異なるバージョンを選ぶこともできるので、MT4とMT5を併用することは可能です。
- 口座タイプの違いについて
「MetaTraderのバージョン」「口座タイプ」「投資額」を選択したら、続行するをクリックタップしてください。
STEP7. 口座パスワードの設定
口座パスワードを設定します。口座パスワードに使用する英数字は、「小文字」、「大文字」、「数字」、「特殊文字」を1文字以上含め、それぞれ混在した文字数列を10~15文字でお願いします。
口座パスワードに使用する英数字は、「小文字」、「大文字」、「数字」、「特殊文字」を1文字以上含め、それぞれが混在した文字数列を10~15文字で設定してください。
XM口座パスワード自動生成ツール
以下の「パスワードを自動生成」をクリックタップすると、XMのパスワードルールに則ったランダムな文字列が生成されます。生成された文字列をコピペしパスワードとしてご利用ください。
パスワードを自動生成
ここにパスワードが生成されます。
コピーしました。
コピー
※セキュリティ上の理由から、当サイト側では生成したパスワードの履歴は確認できません。生成したパスワードはメモを取るなどして、ご自身での保管をお願いします。
STEP8. デモ口座開設完了
デモ口座開設フォームへの入力内容に問題が無ければ、下の画像のように「新しいデモ口座開設の情報」が表示されます。

以上でXMTradingのデモ口座を追加する方法は、完了です。
ログイン情報を受け取る
デモ口座追加の手続きが済むと、再度XMTradingからメールが届きます。
口座の詳細メールには、取引口座へログインするためのIDとサーバー情報が再び記載されています。
このIDとパスワードは、MT4やMT5にログインする際に必要となる重要情報です。

受け取ったログイン情報のメールを保護しておくか、IDとサーバー情報はメモを取るなどして保管をしてください。
MT4/MT5のダウンロード・インストール

MT4/MT5とは、取引プラットフォーム(アプリケーション)の名前です。
通貨やCFD商品の売買は、すべてMT4/MT5アプリ上で行います。
デモ口座を開設できたら、実際に取引を練習できるようにMT4/MT5をインストールしましょう。
ここからは、XMのMT4/MT5をダウンロード・インストールする方法を解説していきます。
すでにXMのMT4やMT5をインストール済みの方は、「XMデモ口座でMT4/MT5にログインする方法」にスキップしてください。
MT4/MT5のダウンロードとインストール
WebサイトからMT4/MT5をダウンロードする
XMのMT4/MT5は、XMTradingのwebサイトからダウンロードできます。
以下のボタンからXMトップにアクセスしてください。
XMのトップページを開いたら、画面上部にあるプラットフォームをクリックして、取引プラットフォーム一覧を開きます。
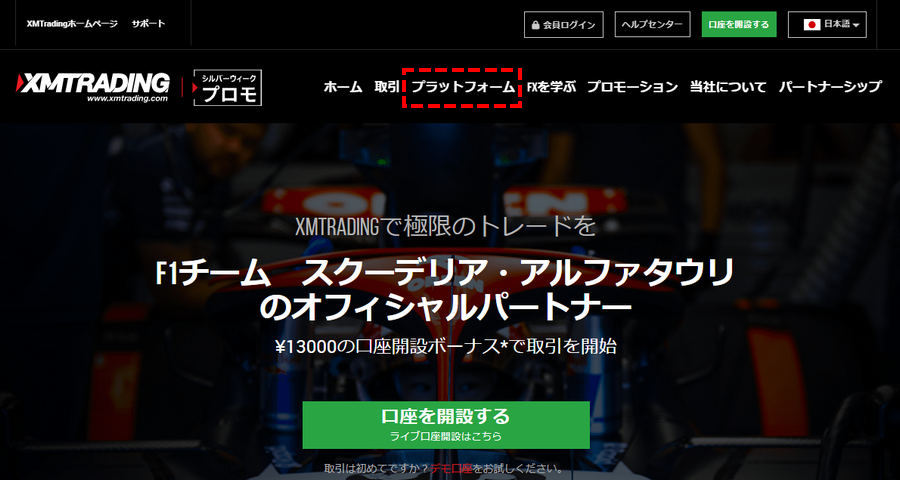
続いて、取引プラットフォーム一覧の中からダウンロードしたいものをクリックして個別ページに入ってください。※デモ口座開設の際に選択したプラットフォーム(MT4かMT5)をお選びください。
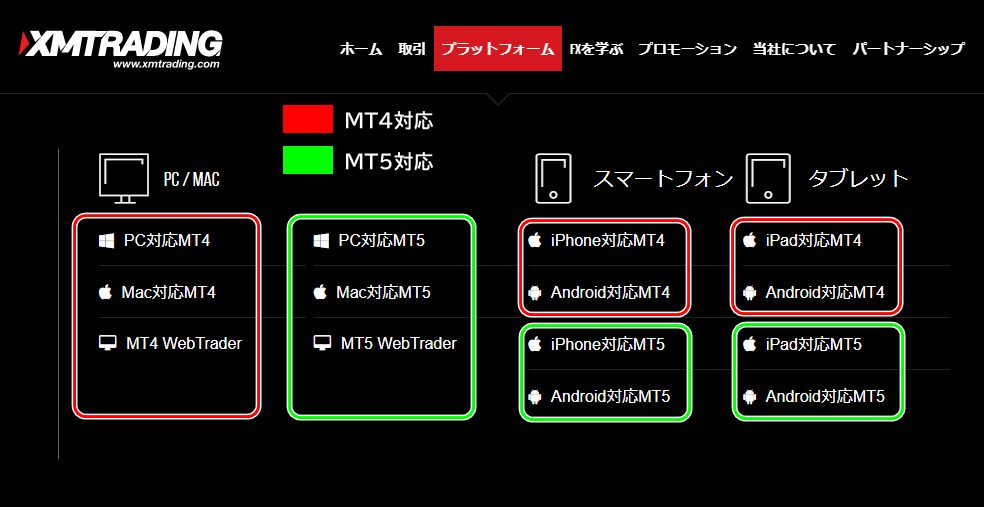
個別ページに進むとダウンロードボタンがあるので、そちらをクリックします。

まず、左側にあるメニューをタップして、プラットフォームをタップします。
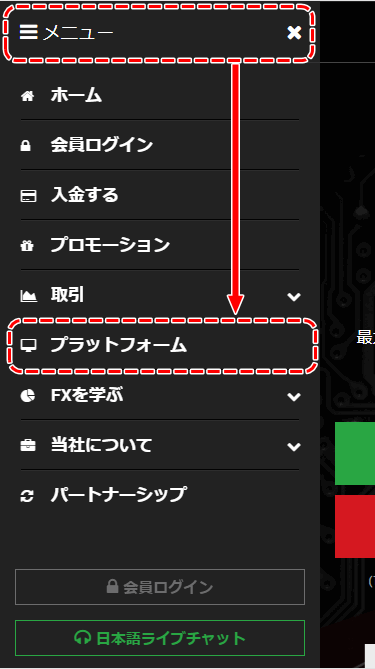
すると「取引プラットフォーム」という画面が開きます。
少し下にスクロールしていくと、XMでダウンロードできるMT4の一覧が、
さらに下に行くとMT5の一覧が並んでいます。
この中から、自分の利用するスマホ端末に対応したMT4かMT5をタップしてください。※デモ口座開設の際に選択したプラットフォーム(MT4かMT5)をお選びください。
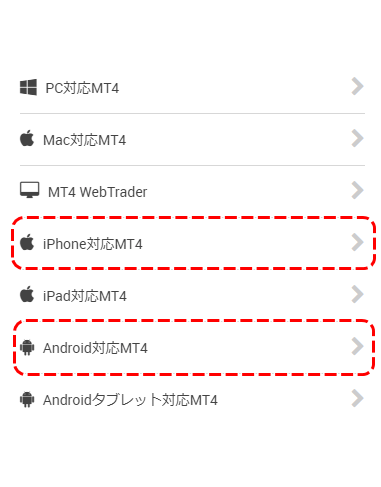
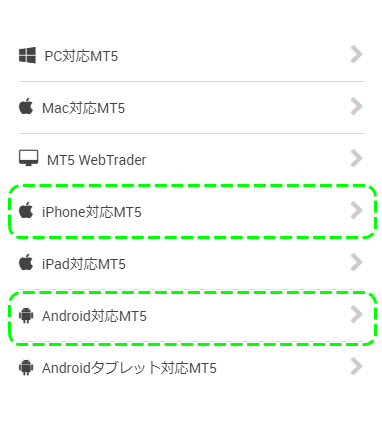
MT4/MT5をインストール
Windowsの場合、上記のダウンロードボタンをクリックすると、「xmtrading4setup.exe」のファイルが保存されます。MT5をダウンロードした場合は「xmtrading5setup.exe」ファイルが保存されます。
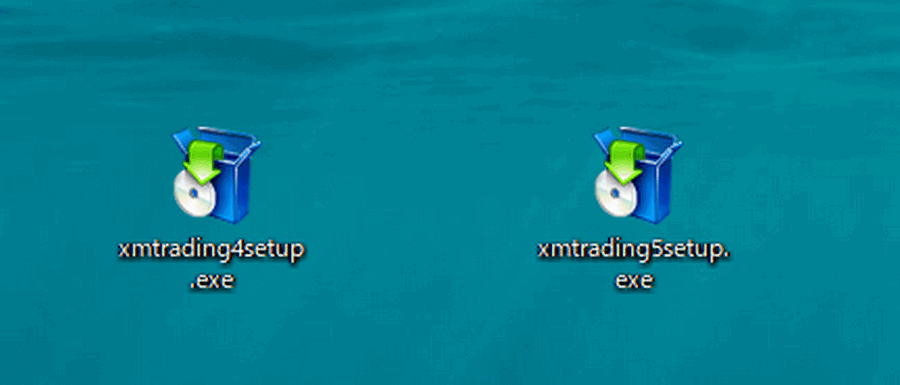
ダウンロードしたインストールファイルを開くと、「このアプリがデバイスに変更を加えることを許可しますか?」と表示されるので、「はい」をクリックしてください。
すると、同意書が表示されるので、内容を確認して次へ (N) >をクリックしてください。
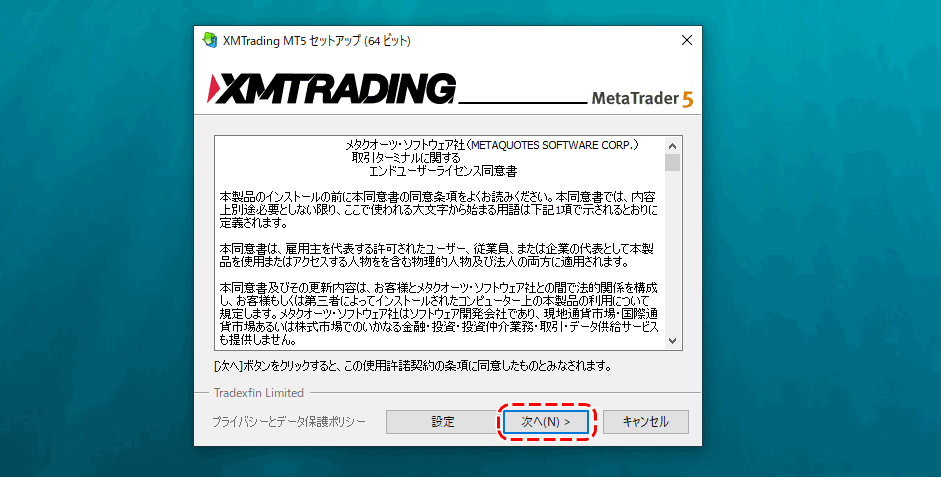
インストールが開始され、通常数分でインストールは完了します。インストール終了時に、以下のような画面が表示されます。
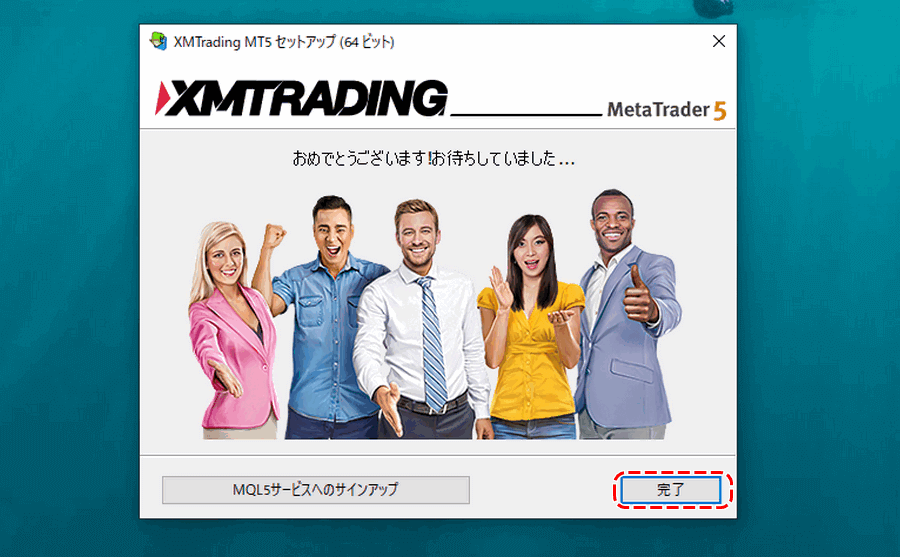
「おめでとうございます」と表示されたら、完了をクリックして、インストールは終了です。
上記の一覧から利用するプラットフォームをタップすると、そのプラットフォームの個別ページに進みます。
iPhone端末ならApp Storeをタップ、
Android端末ならGoogle Playをタップして、
各スマホアプリストアに進んでください。
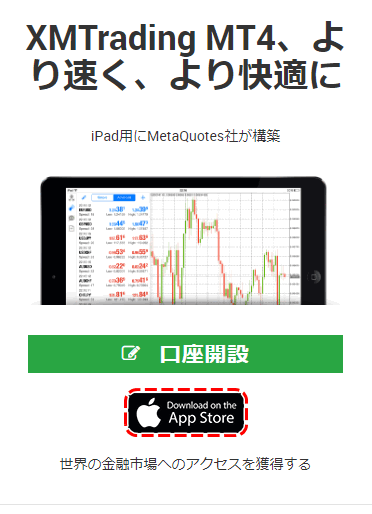
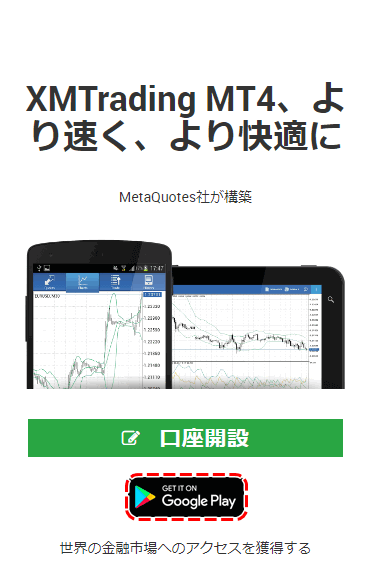
あとは、通常のアプリと同じ手順でMT4/5をインストールするだけです。
XMデモ口座でMT4/MT5にログインする方法

ここからは、インストールしたMT4/5にログインする方法を解説していきます。
MT4を使って解説をしていますが、MT5もほとんど同じ操作でログインする事ができます。
PC版MT4/MT5にログインする方法
PCでご覧の方にはPC版MT4/5のログイン方法を解説します。
STEP1. MT4/MT5を起動する
まずは、インストールしたXMTrading MT4のアイコンをクリックして起動してください。

STEP2. ログイン情報を入力する
画面左側にあるファイル (F)をクリックして、取引口座にログイン (L)をクリックします。
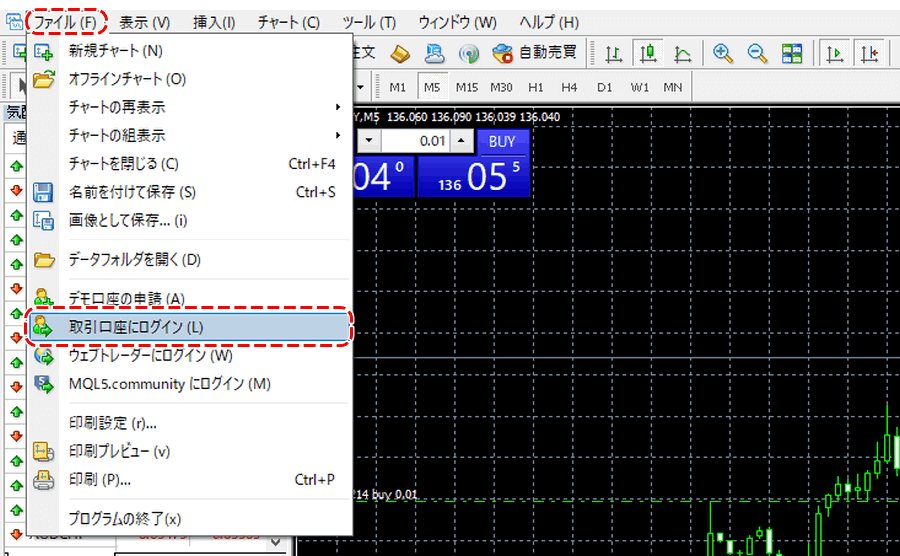
ログイン情報の入力画面が表示されたら、「ログインID」「パスワード」「サーバー」を入力します。
IDとサーバー情報は、デモ口座の開設が完了した際に届いたメールで確認しながら入力してください。
パスワードは、口座開設フォーム入力時にご自身で設定したパスワードを入力します。
上記3点を入力したら、チェックボックスにチェックを入れ、ログインをクリックしてください。
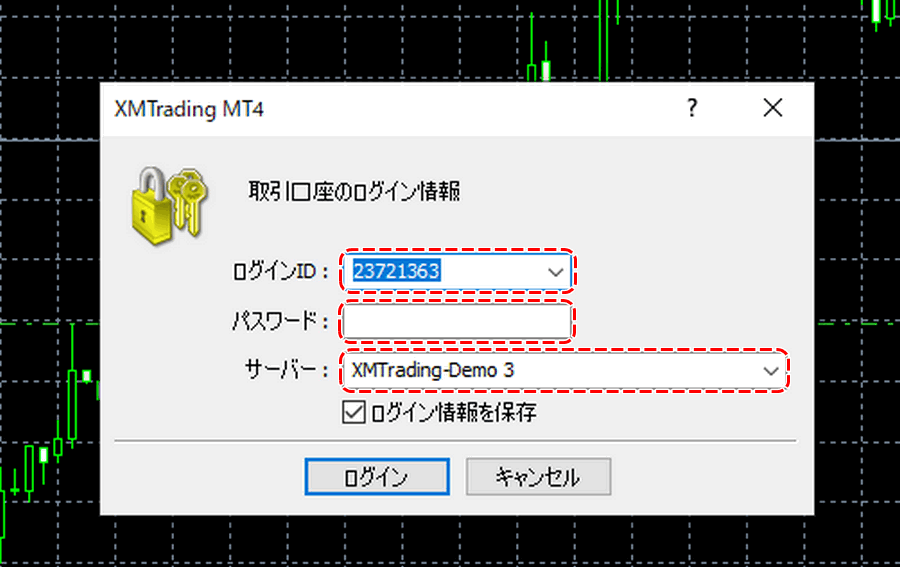
STEP3. ログインの成否を確認する
ログインが成功しているかどうかは、MT4/MT5画面の右下に表示されている接続状況で確認ができます。
以下の画像のように、データ送受信量の数値が表示されていればログイン成功です。
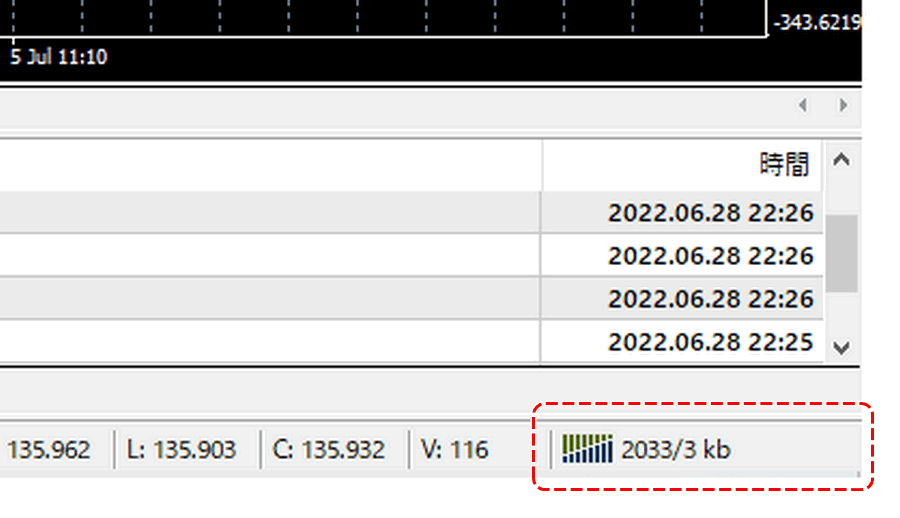
接続状況に「回線不通!」や「無効な口座」などの警告メッセージが表示されている場合は、ログインに失敗しています。
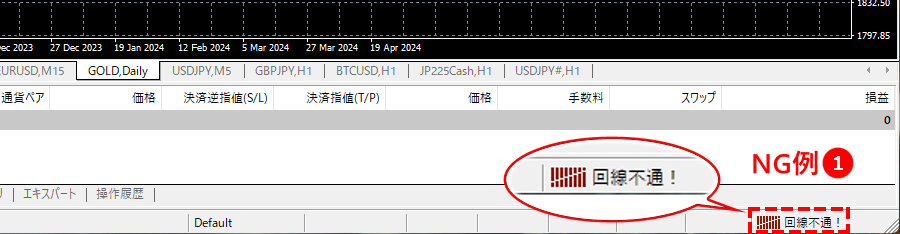
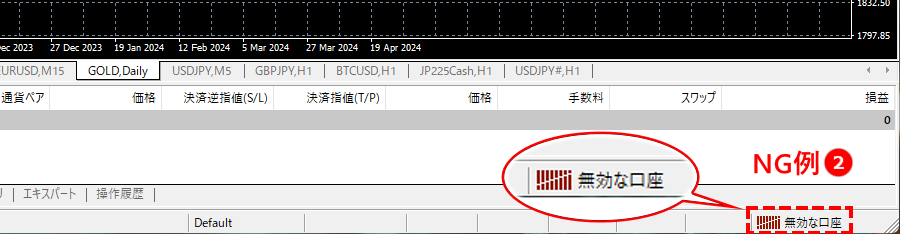
ログインできない場合のよくある原因は「ログインIDやパスワードの入力ミス」です。
再度ログイン画面を呼び出して、ログイン情報の再入力をお試しください。
スマホ版MT4/MT5にログインする方法
スマホからご覧の方にはスマホ版MT4/5のログイン方法を解説していきます。
PC版をご覧になりたい方は、PCから本ページをご覧ください。
1. MT4/5を起動する
スマホでダウンロードしたMT4/5アプリを起動します。
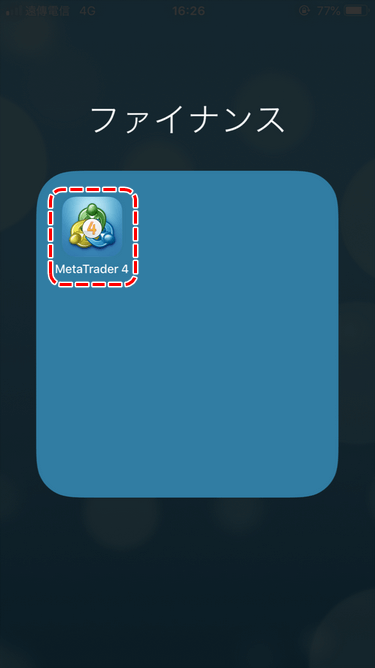
2. ログイン画面を開く
右下にある「設定」をタップし、上から1番目の「新規口座」をタップします。
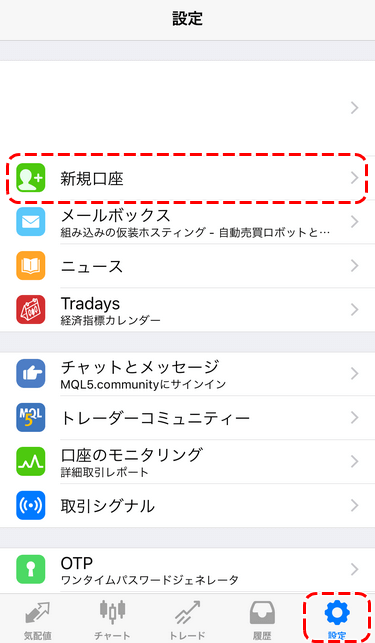
「既存のアカウントにログイン」をタップします。※「デモ口座を開設」ではありませんので、ご注意ください。
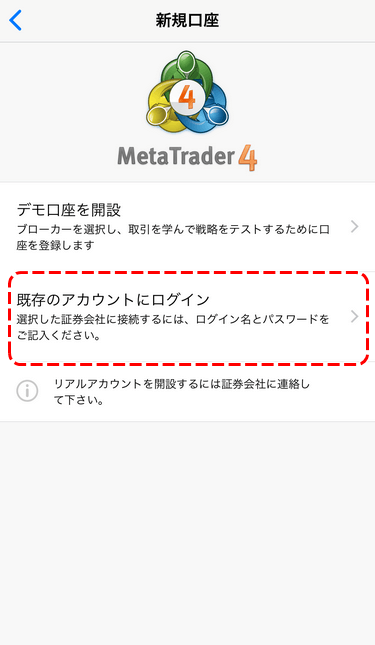
3. ログイン情報を入力する
画面上の「会社名またはサーバ名を入力」というところに、「xmt」を入力して検索します。
もしくは、XMから届いメールに書かれているサーバー番号をそのままコピペしても大丈夫です。
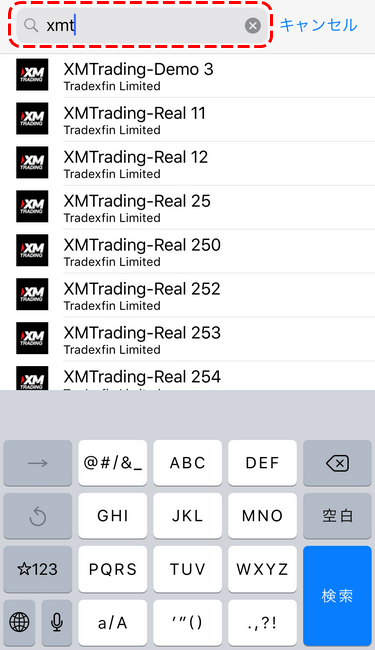
サーバー番号を選択すると「ログイン」という画面に出ます。
ログインIDとパスワードを入力して「サインイン」もしくは右下の「Done」をタップします。
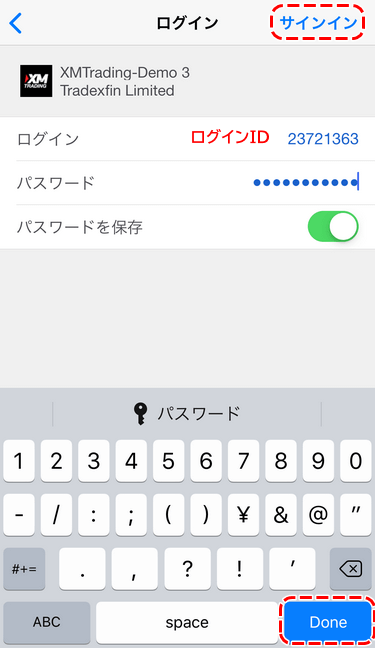
4. ログインの成否を確認する
ログインに成功すると、画面下のように「気配値」が表示されます。
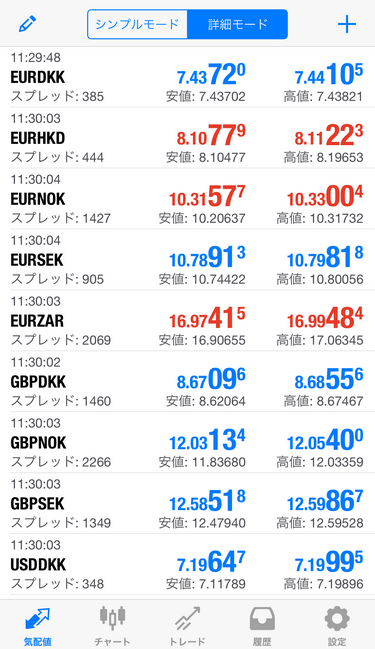
ログインに失敗している場合は、「不正な口座」というメッセージが表示されます。
ログインIDやパスワード入力ミスの可能性もあるので、再度ログイン情報を入力してみてください。
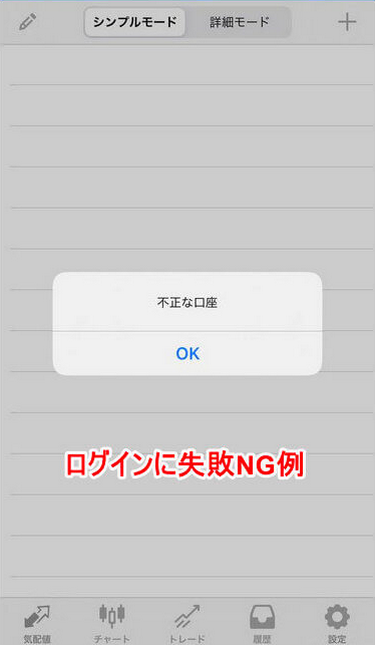
XMデモ口座にログインできない場合の原因と対処法
XMのデモ口座にログインできない原因
MT4やMT5にログインできない場合は、以下の6つの原因が考えられます。
- ログイン情報を間違えている
- 自分の口座のサーバーが無い
- デモ口座の有効期限が切れている
- MT4/MT5の選択を間違えている
- MT4/MT5のバージョンが古い
- インターネット回線の接続に問題が発生している
原因1. ログイン情報を間違えている
MT4/5にログインできない原因でよくあるのは、「IDやサーバー番号、口座パスワードが間違っている」というものです。手打ち入力ではなくメールからコピーペーストすることをおすすめしますが、意図せず半角スペースなどが入ってもログインエラーが出ますので、その点はご注意ください。
ログイン情報は、手打ち入力よりもコピーペーストがおすすめです。
原因2. 自分の口座のサーバーが無い
「そもそも自分のサーバー番号がリストに表示されず、選択できない」という場合もあります。
MT4に自分のサーバーが表示されない場合は、「デモ口座の申請」という画面から、サーバーのスキャンを行ってください。
以下に、サーバースキャンの方法を掲載しますのでご参考にしてください。
- サーバースキャンのやり方をご紹介
-
まず、MT4画面左上になるファイル (F)をクリックし、デモ口座の申請 (A)をクリックします。

すると現在選択できるサーバーの一覧が表示されます。
サーバー一覧の一番下まで行くと、「新しいブローカを追加します」という項目があります。
そこに自分のサーバー方法を、コピペなどで入力してください。サーバーの入力ができたら、スキャンをクリックします。

入力したサーバー情報に間違いが無ければ、サーバーリストに入力したサーバー番号が追加されます。
サーバーが追加されたら、再度ログイン情報の入力画面を呼びだし、再度ログインを行ってみてください。
今度は自分のサーバー番号が選択できるようになってるはずです。
「デモ口座の申請」からサーバーのスキャンを行ってみる。
原因3. デモ口座の有効期限が切れている
XMのデモ口座に使用期限はありませんが、最終ログインから60日間取引がない場合は、自動的に凍結されます。
一度閉鎖されたデモ口座は、復活させることができません。
「しばらく使わないけど、デモ口座を凍結させたくない」という場合は、そのデモ口座で定期的に取引しておく必要があります。
デモ口座は未使用60日間で凍結されます。凍結されないためには、小ロットでポジションをずっと保有するか、定期的に取引を行うようにしてください。
原因4. MT4/MT5の選択を間違えている
意外に多いのが、取引プラットフォームの間違いです。
例えば、デモ口座開設時、取引プラットフォームでMT4を選択した場合、その口座IDではMT5にログインできません。
もし自分が選択したプラットフォームを忘れてしまった場合は、デモ口座開設完了時に届いた「XMへようこそ」という件名のメールで確認できます。
メール内に、「お客様のMT〇のID:~」という文言がありますので、メールをご確認いただければ確実です。
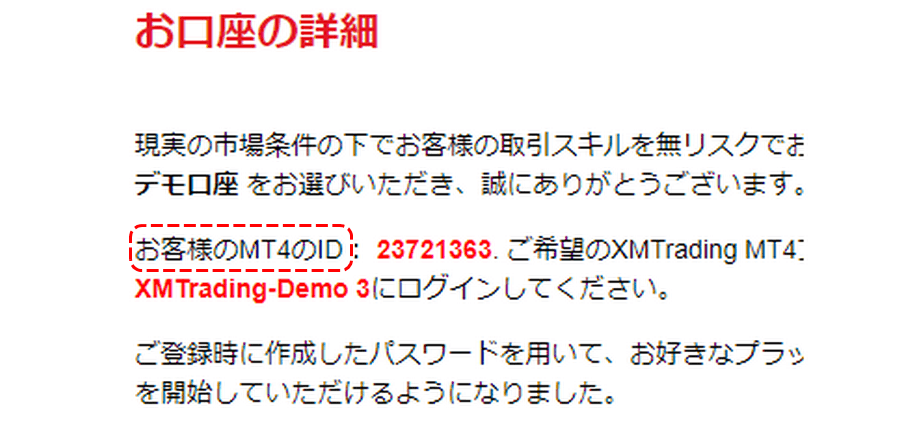
ご自分が選択した取引プラットフォーム(MT4/MT5)にログインしてください。
原因5. MT4/MT5のバージョンが古い
古いバージョンのMT4/5を利用していると、ログインできないケースがあります。
その場合は、古いバージョンのMT4/MT5を一度アンインストールしましょう。
その後、webサイトから最新のMT4/MT5をダウンロード/インストールすれば解決できます。
MT4/MT5のインストール方法は、前述のMT4/MT5のダウンロード・インストールを参考にしてください。
- バージョン情報の確認方法は?
-
MT4/MT5を起動して、画面上部にあるメニューバーから、ヘルプ (H) → About… (A)という順番にクリックすると、現在使用しているMT4/MT5のバージョンが確認できます。


バージョン情報で重要なのは「build ○○○○」の部分です。
当記事の執筆段階では、MT4の最新buildは「1415」、MT5の最新buildは「4260」となっています。
最新バージョンをインストールして、ログインをお試しください。
旧バージョンをアンインストール、最新バージョンをインストールしても口座IDが同じならば、口座情報・取引情報は、そのまま引き継がれます。
原因6. インターネット回線の接続に問題が発生している
MT4/MT5右下、接続状況を表示するところに「回線不通!」と表示されている場合は、XMサーバーとの接続が失敗している可能性が高いです。
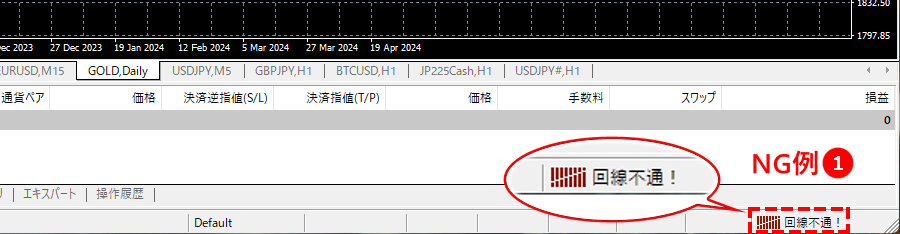
サーバーとの接続ができない場合は、まずWi-Fiなど、自分のネット回線に問題が発生していないかを確認してください。
自分の回線が問題なく動作している場合は、XM側に原因がある可能性があります。サーバーメンテナンスにより、一時的にサーバーとの接続ができないケースもありますが、この場合は通常10分程度で完了するので、少し待ってから再度ログインしてみましょう。
いくら待ってもログインできない場合は、想定外のケースによりXMのサーバーが停止している可能性があるので、XMのサポートデスクに確認を取ってみてください。
まずは、ご自身のネット接続状況を確認し問題なければ、XMのサーバー稼働状況を確認してください。
XMTradingデモ口座のパスワードを変更する方法
分かりやすいパスワードへ変更したい方や、パスワードを忘れてしまった方は、XMの会員ページからパスワードを変更することが可能です。
デモ口座パスワードの変更手順
デモ口座パスワード変更手順1
まずは、XMの会員ページへお進みください。
※別ウィンドウで開きます。
デモ口座パスワード変更手順2
XMの会員ページにログイン後、変更したいデモ口座の「」をクリックタップし、メニューの中からパスワードの変更をクリックタップしてください。
デモ口座パスワード変更手順3
パスワード変更の画面では、「取引口座のパスワード」を選択します。
「プロフィールパスワード」「新しいパスワード」「新しいパスワードの確認」を入力し、パスワードを更新するをクリックタップしてください。
安全性の高いパスワードを設定したい方は、以下のパスワード自動生成ツールをご利用ください。
XM口座パスワード自動生成ツール
XMの口座パスワードルールに則ったランダムな文字列を、自動で生成するツールを作成しました。
以下の「パスワードを自動生成」をクリックタップすると、口座パスワードが生成されます。
生成された文字列をコピペし、口座パスワードとしてご利用ください。
パスワードを自動生成
ここにパスワードが生成されます。
コピーしました。
コピー
※セキュリティ上の理由から、当サイト側では生成したパスワードの履歴は確認できません。
XMでもパスワードの確認は行われないので、利用したパスワードはメモを取るなどして、ご自身で保管しておくようにお願いします。

取引口座パスワードの変更手順については以上です。続いてXMTradingデモ口座よくある質問について解説していきます。
XMTradingデモ口座よくある質問

ここからは、XMデモ口座に関するよくある質問や問い合わせ内容を再構成してご紹介します。
以下のリンクから、読みたい内容へジャンプできます。
XMのデモ口座とは? デモとリアル口座の違いは?
XMのデモ口座とは、XMが無料提供するトレード練習用のMT4/MT5口座のことです。
バーチャルマネーを元に実際のリアル口座と同様に取引することができます。
ただし、デモ口座にはリアルマネーを入金することができず、実際に利益をあげたとしても出金はできません。
XMのデモ口座の追加方法は?
XMのデモ口座は、1つのメールアドレスに対して5つのデモ口座を保有できます。
作成方法は上記で説明した通りですが、5つ以上欲しい場合は、別のメールアドレスを登録することで更にデモ口座を増やすことができます。
XMデモ口座で注文できない
XMデモ口座で注文できない場合の原因は、主に以下の5つが挙げられます。
- ログインができていない
- 注文種別が正しく入力できていない
- 取引時間外
- 注文数量が正しくない
- ゼロ口座なのにスタンダード口座向けの銘柄を選択している
原因1. ログインができていない
MT4/MT5へのログインに失敗していると注文できません。
前述のXMデモ口座でMT4/MT5にログインする方法を参考に、MT4/5へ正しくログインしてみましょう。
「正しいログイン方法を試しても、ログインに失敗する」という方は、前述のXMデモ口座にログインできない場合の原因と対処法を参考に、原因の確認を行ってください。
原因2. 注文種別が正しく入力できていない
指値注文を行う際、入力内容に間違いがあると注文が無効になります。
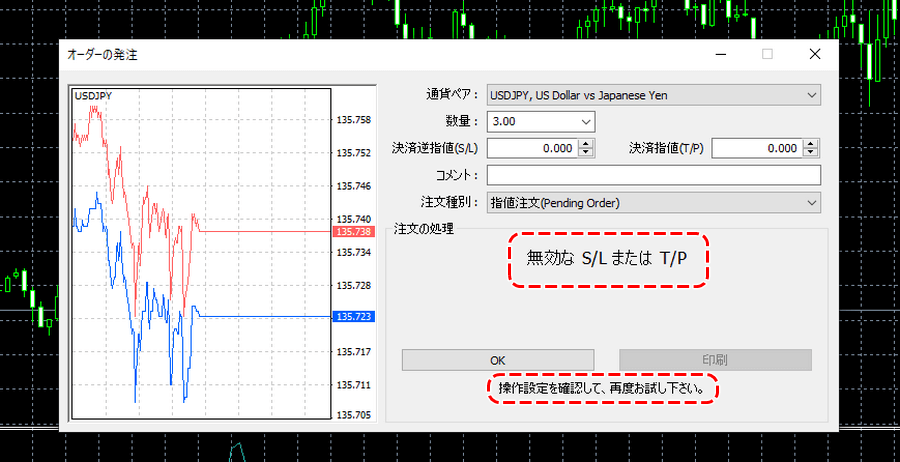
例えば、「買い指値(Buy Limit)が現在値よりも高い位置に設定されている」場合は、その注文は通りません。
注文の設定を見直して、もう一度発注を行ってみてください。
- ※エラーが出るその他の注文例
-
- 売り指値(Sell Limit)が現在値よりも低い位置に設定されている
- 買い逆指値(Buy Stop)が現在値よりも低い位置に設定されている
- 売り逆指値(Sell Stop)が現在値よりも高い位置に設定されている
また、指値に入れた価格が、現在の価格と近すぎる場合も注文できないので注意してください。
原因3. 取引時間外
取引時間外では、ポジションのオープンやクローズ、予約注文など、いかなる注文も行えません。
基本、土曜日と日曜日はマーケットが休業で、取引時間外となります。(仮想通貨は例外)
また、それ以外にも、マーケットの休業日はございますので、十分にご注意ください。
- XMの休業はどうやって知る?
-
年末年始や欧州の休日などは、土日以外でもXMは休業となります。
お知らせページには、仕様変更や毎月の取引時間の変更など、重要なお知らせが掲載されているため、普段から目を通しておくことをおすすめします。
原因4. 注文数量が正しくない
CFD取引の場合、注文できるロット数の下限が通貨ペアとは異なります。
通貨ペアでは0.01ロットから注文ができますが、一部のCFD銘柄では、1ロットから注文する仕様となっており、小数点以下のロット数の注文を出した場合、エラーが出ますのでご注意ください。
原因5. 口座タイプ専用銘柄を取引していない
ゼロ口座・極口座ユーザーは、「通貨ペアとゴールド・シルバーでは、ゼロ(ZERO)・KIWAMI極口座専用銘柄を選択して取引する必要があります。
スタンダード口座はそのままの銘柄名なのですが、ゼロ(ZERO)口座は末尾に「 . 」、KIWAMI極口座は「#」が付く銘柄名のみ注文が可能です。
例えば「USDJPY」(ドル円)の場合には、以下のように表示されます。
- スタンダード口座=「USDJPY」
- ゼロ(ZERO)口座=「USDJPY.」
- KIWAMI極口座=「USDJPY#」



インジケーターやEAは利用できる?
XMデモ口座はリアル口座と同様に、EAやカスタムインジケーターの利用ができます。
デフォルトで搭載されているインジケーターの利用はもちろん、EAやインジケーターを追加する事も可能です。
ご利用するEAやインジケーターでお悩みの方は、当サイトで無料配布しているカスタムインジケーターをお試しください。無料なのはもちろん、トレーダーからの要望に応えたインジケーターで、MT4の使用感向上の為に制作されたものです。
MT4/MT5の表示時間がズレている
XMのMT4/MT5はGMT(グリニッジ標準時)+3時間で設定されており、日本時間とは6時間の時差があります。
そのため、日本時間からマイナス6時間された時間を現在時間として表示していますので、ご注意ください。
以下の記事では、XMの取引時間を日本時間で解説していますので、ご参考にしてください。
デモ口座に資金追加・入金は可能ですか?
デモ口座の残高がなくなって取引できない場合は、会員ページの当該口座欄で「 残高の設定」ボタンを押すことで資金を追加することができます。
デモ口座のレバレッジ変更は可能ですか?
デモ口座のレバレッジを変更したい場合は、会員ページの当該口座欄の「」からレバレッジの変更をすることができます。
XMデモ口座まとめ|MT4/MT5の使い方を学ぶには?
デモ口座はEAのバックテストや手法の検証にも使えるため、FX上級者でも利用している方は多く、決して初心者だけが使うわけではありません。
MT4/MT5は見た目が上級者向けっぽいので、初心者の方は「MT4/MT5を触るのが怖い…」と感じる方も多いかもしれません。
そんな恐怖心を取り除き、使い方をより感覚的に捉えるには、まず誰かがMT4を使っているところを見てみるのが一番効果的です。
XMの「MT4チュートリアル」では、MT4の基本的な使い方を解説した動画が公開されているので、まずはそちらでMT4を動かしている所を確認してみましょう。
上記の動画では、インストールや注文などの基本操作から、EAやシグナルの導入方法など、様々な機能を実際のMT4画面で実践しています。
動画で操作方法を観ながら、MT4をドンドン触ってみてください。
仮想マネーを使うデモ口座なら、失敗してもいくらでも取返しがつきます。

FXは練習あるのみ! これは上級者になっても変わりませんよね。
今回の記事が、あなたの成長へのお手伝いができたら幸いです。
XMTrading関連マニュアル
海外FXふぁんくらぶ限定!特別タイアップキャンペーン開催中!
所在地:F20, 1st Floor, Eden Plaza, Eden Island, Seychelles
金融商品取扱許可:セーシェル金融庁 FSA (Seychelles Financial Services Agency) Registration No.SD010
所在地:No.50 12F-3, Chenggong Rd, North District, Tainan City, Taiwan
統一番号:No. 24917404
所在地:F20, 1st Floor, Eden Plaza, Eden Island, Seychelles
金融商品取扱許可:セーシェル金融庁 FSA (Seychelles Financial Services Agency) Registration No.SD010
https://www.fxfan.club/
所在地:No.50 12F-3, Chenggong Rd, North District, Tainan City, Taiwan
統一番号:No. 24917404