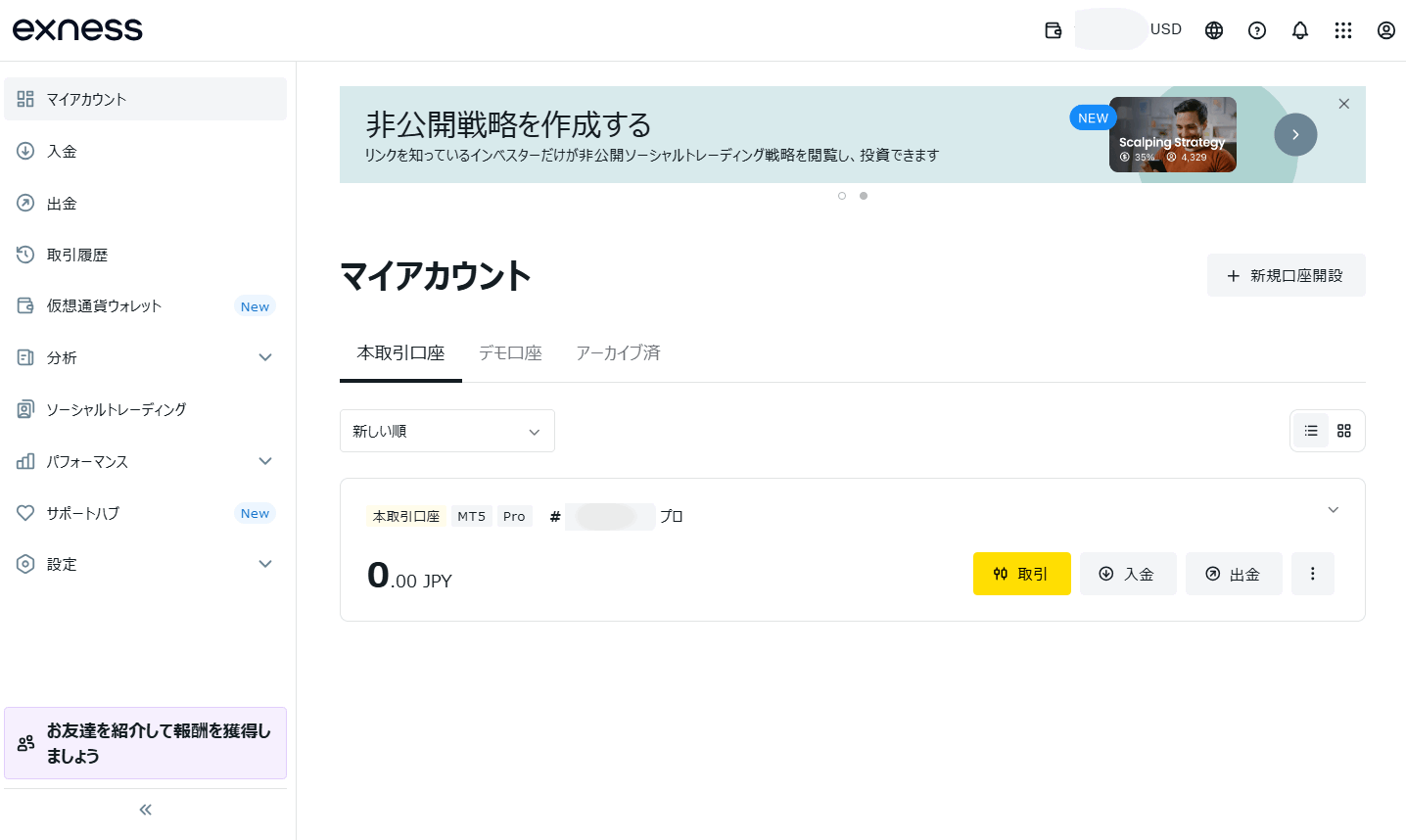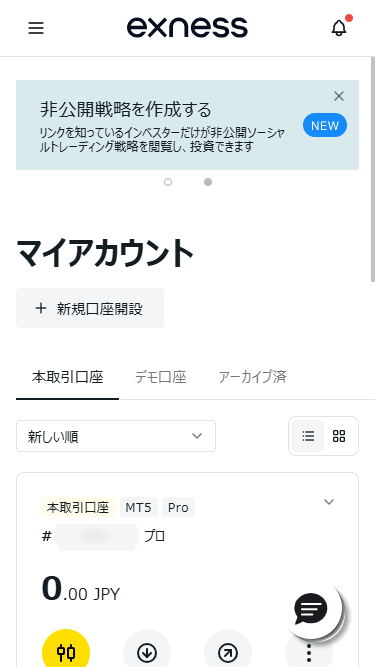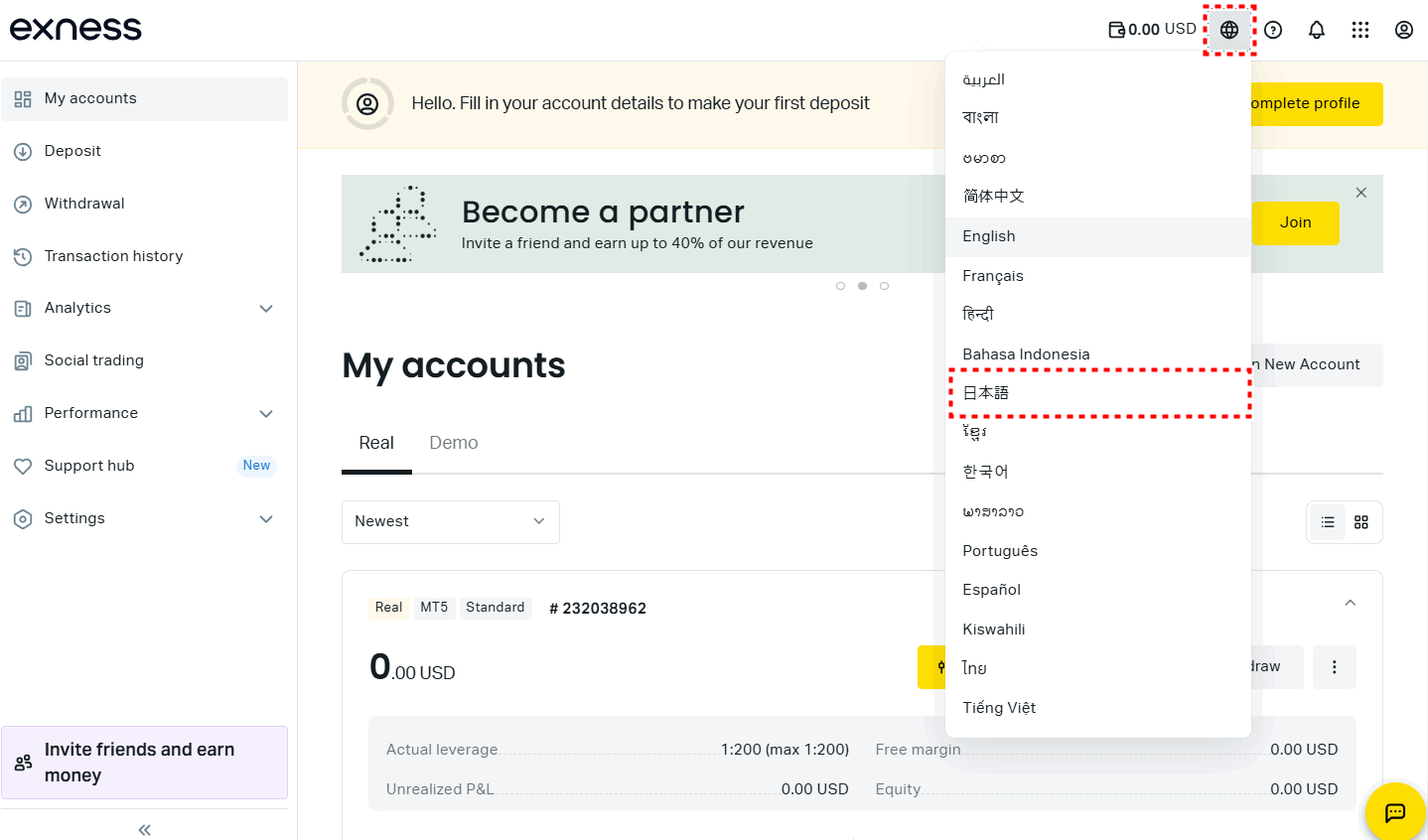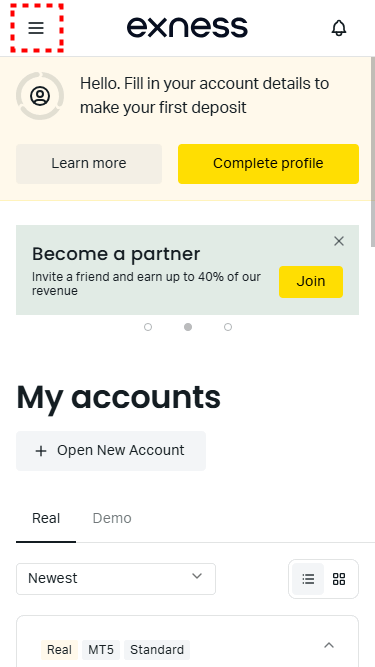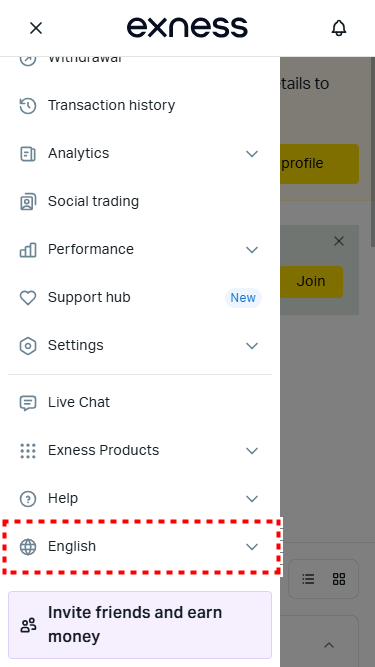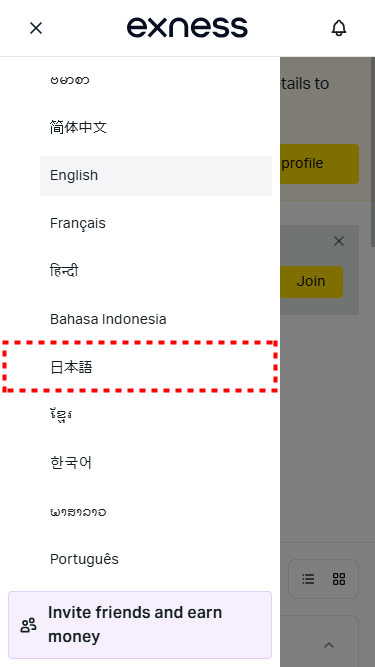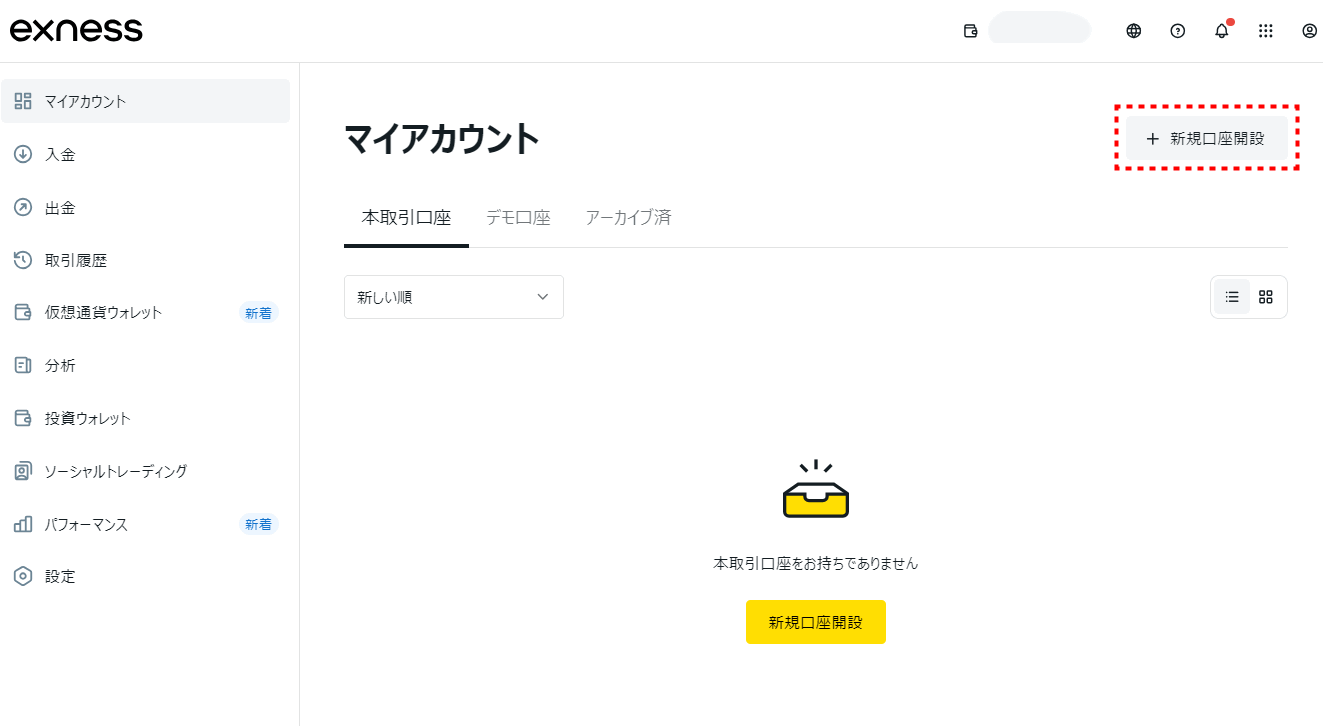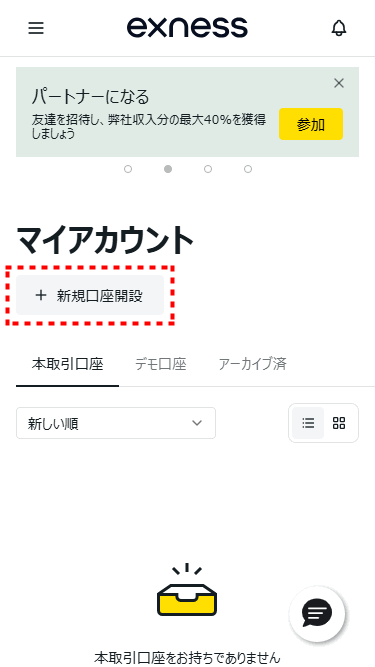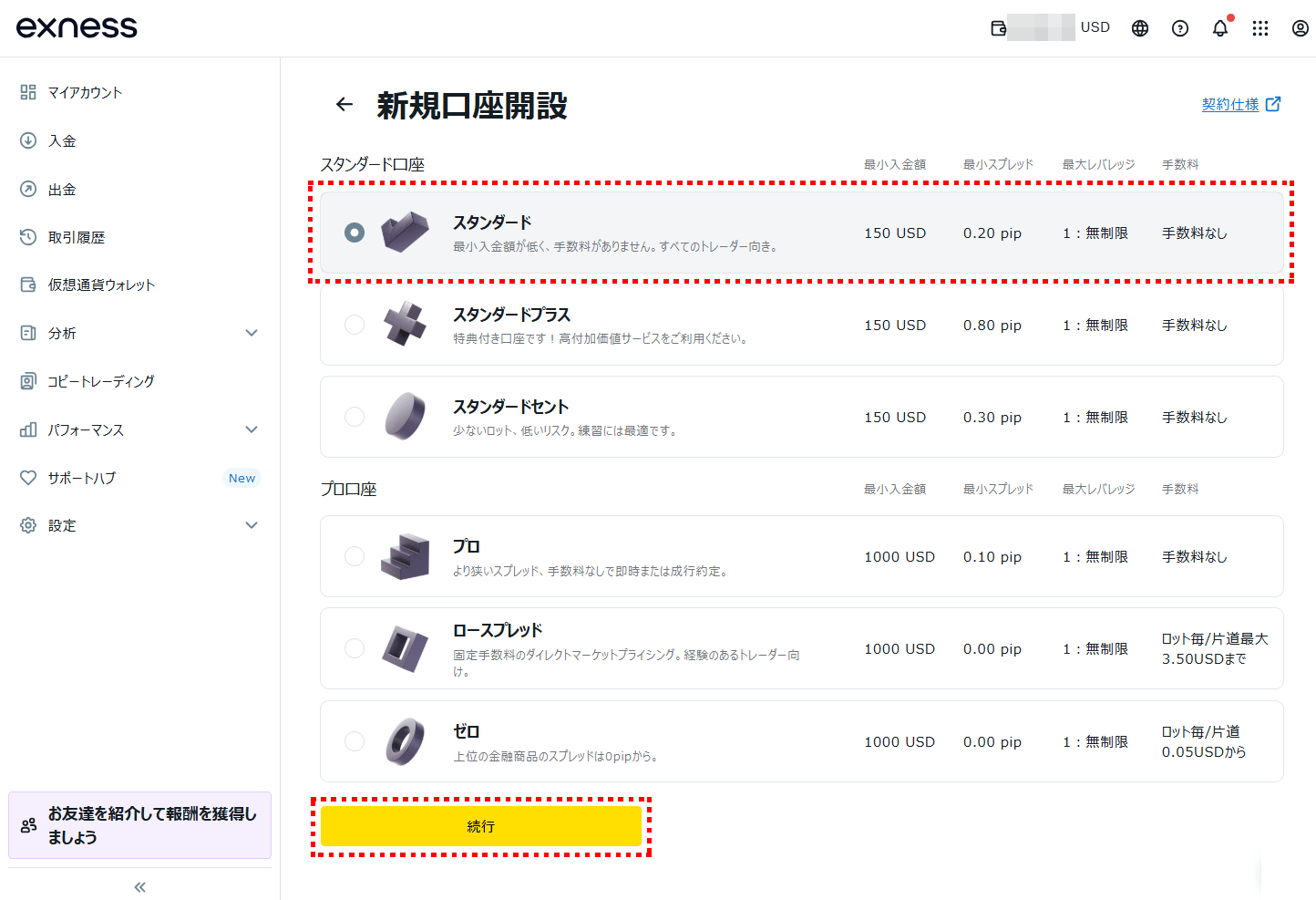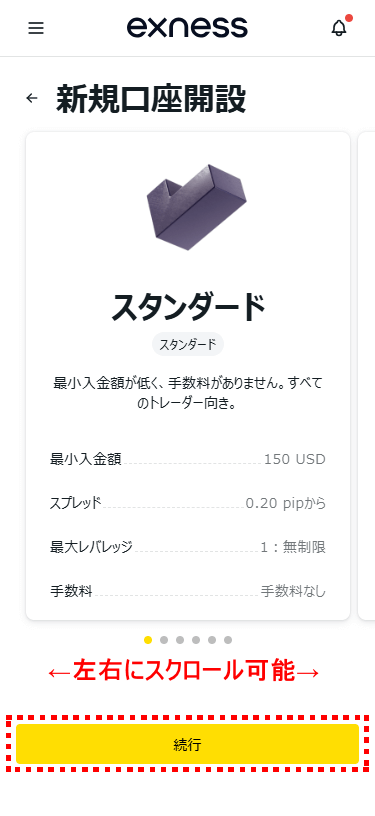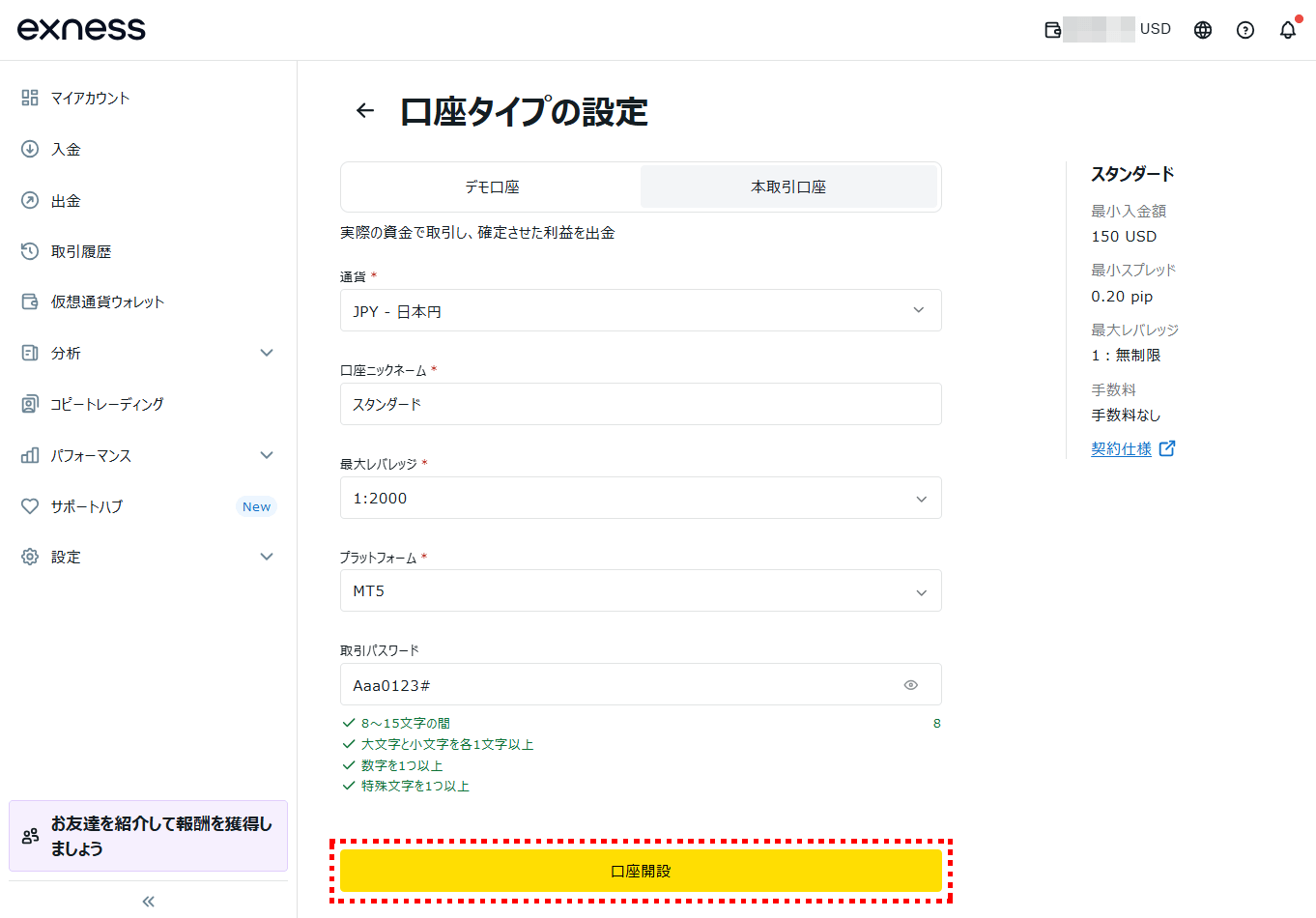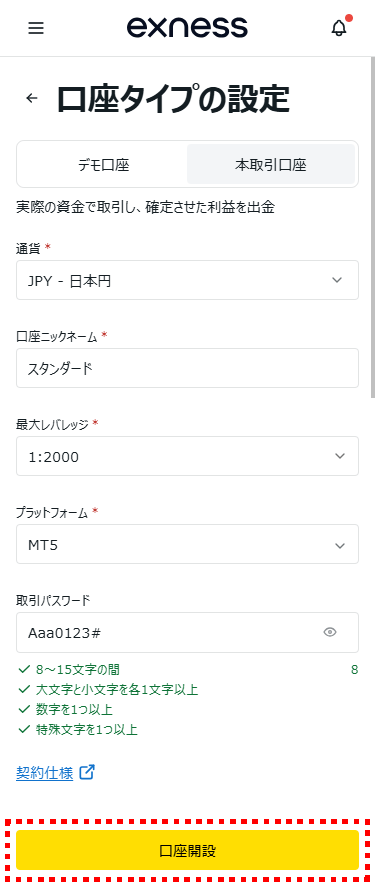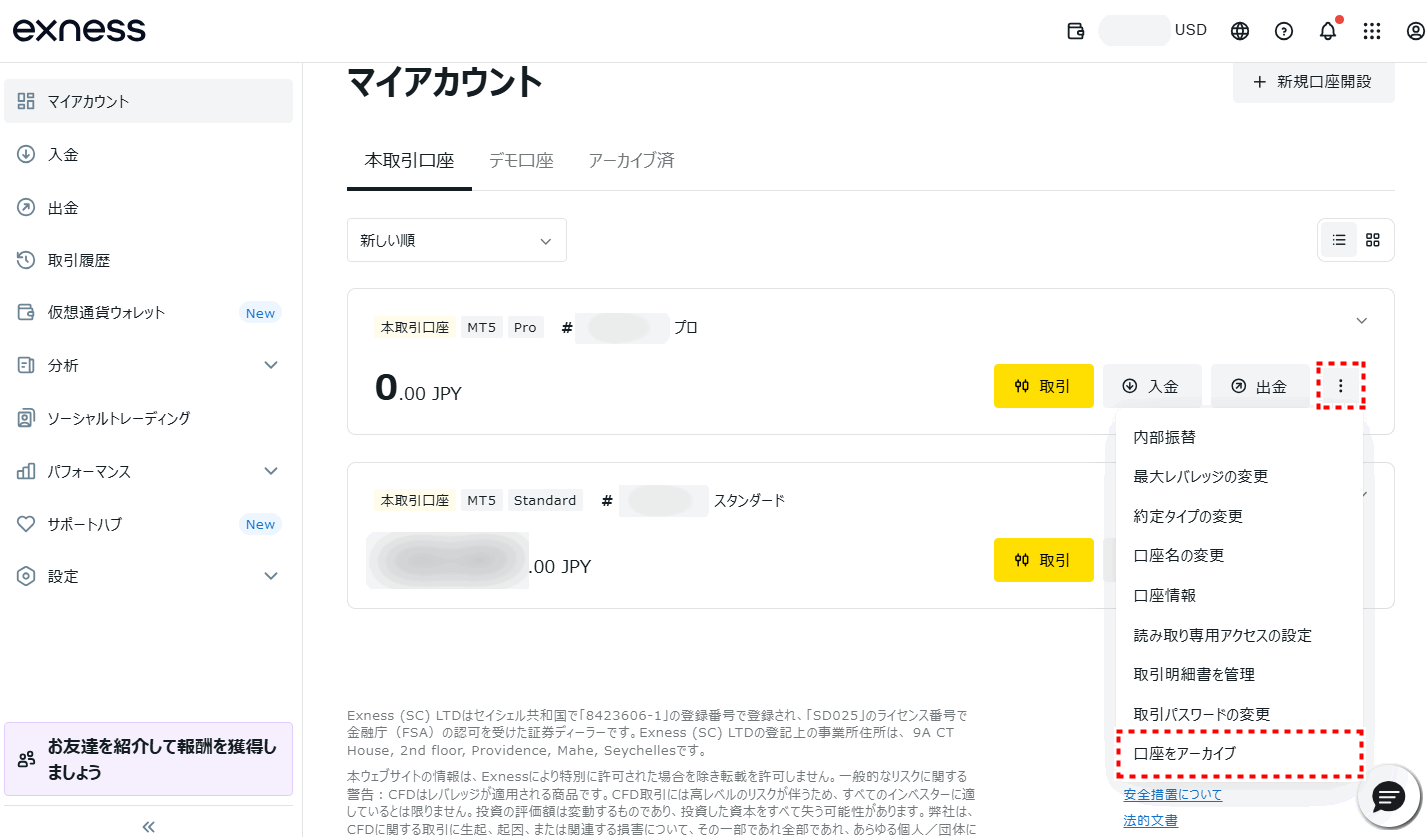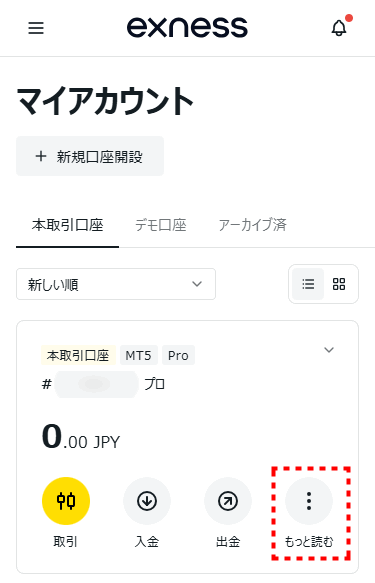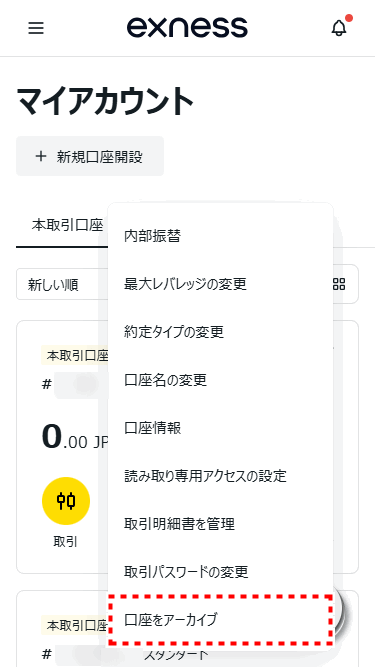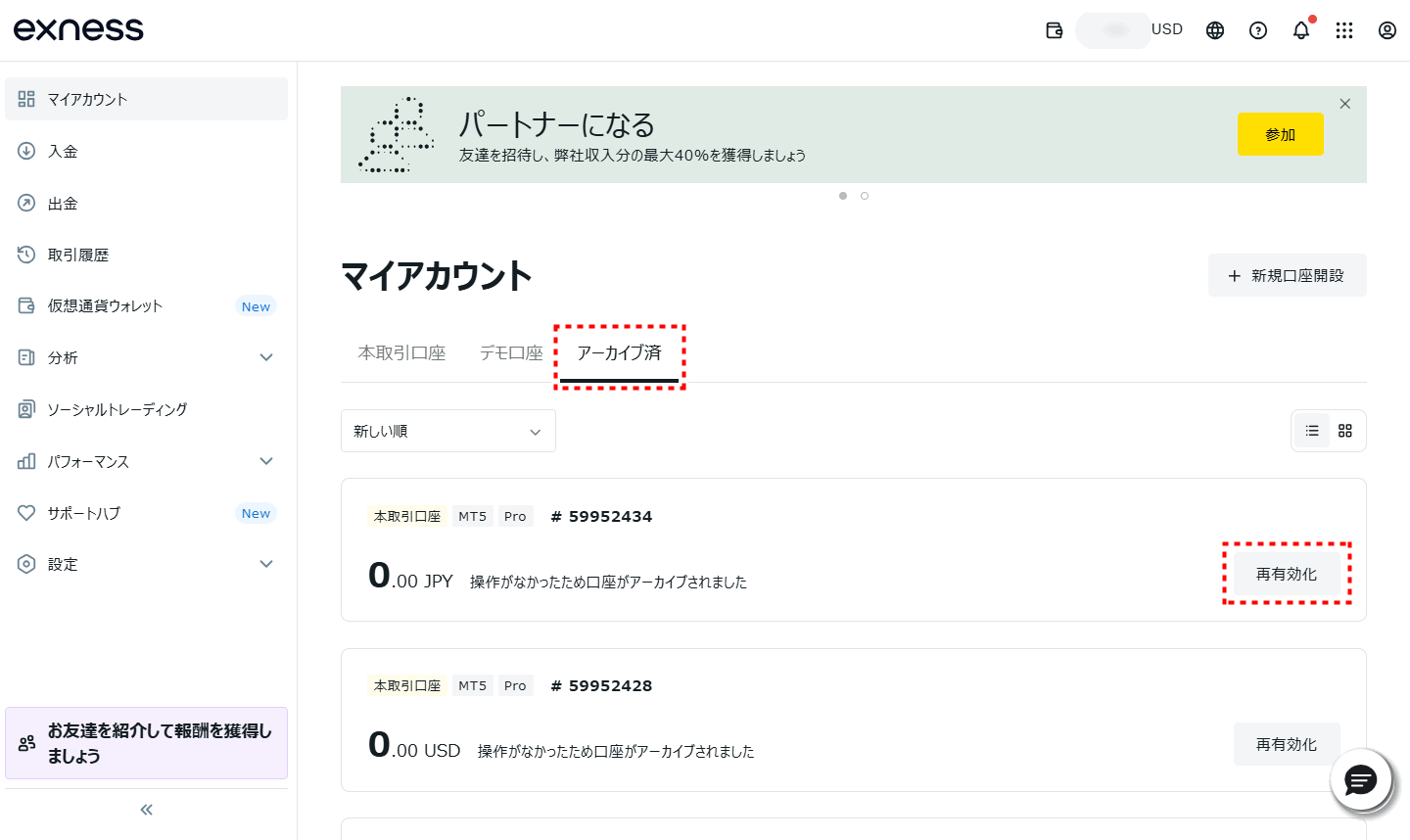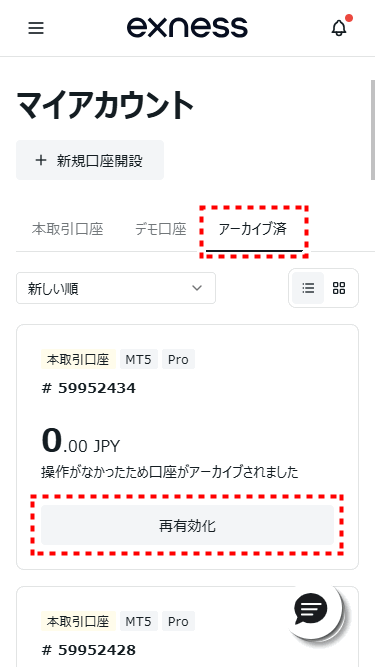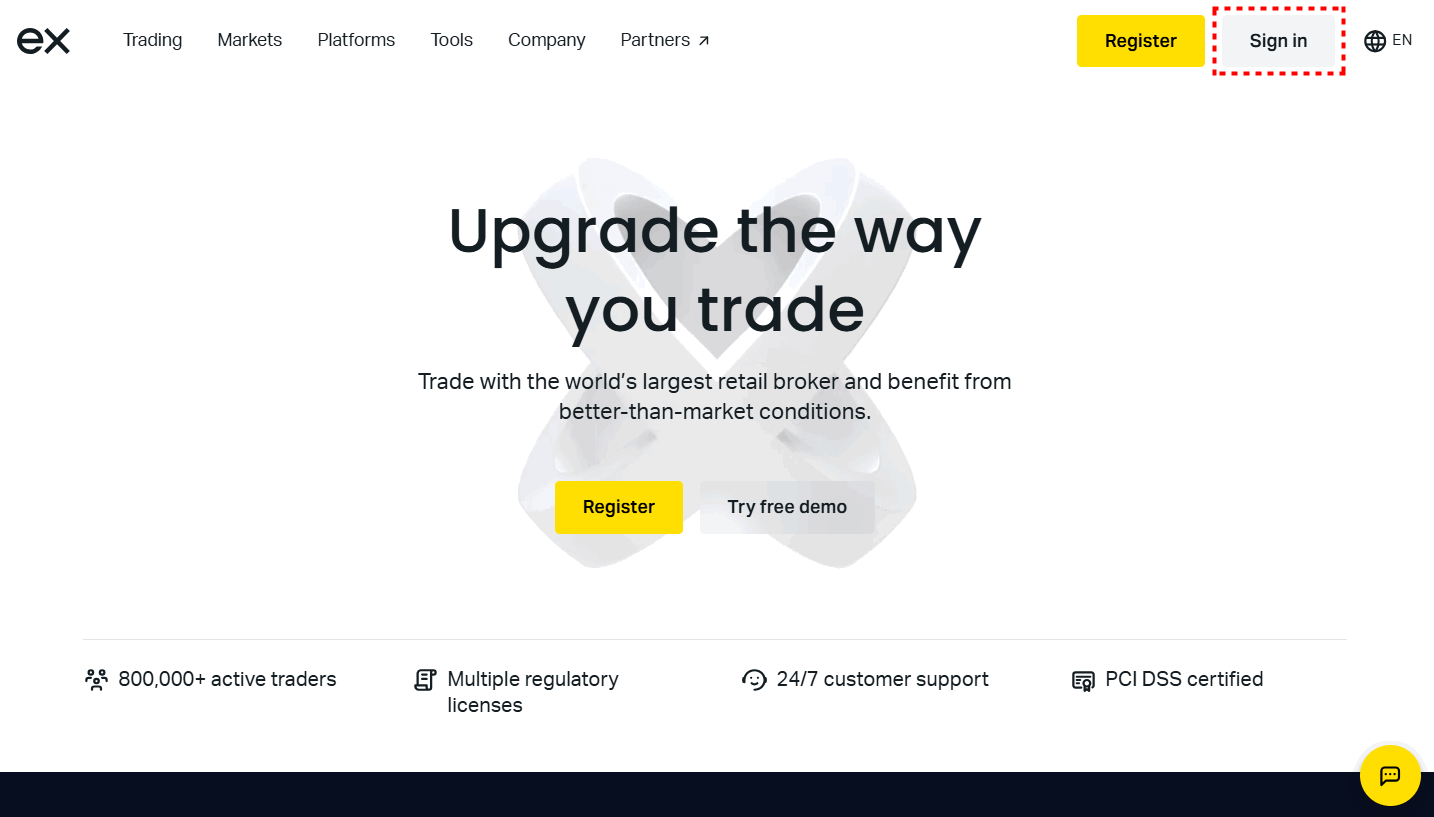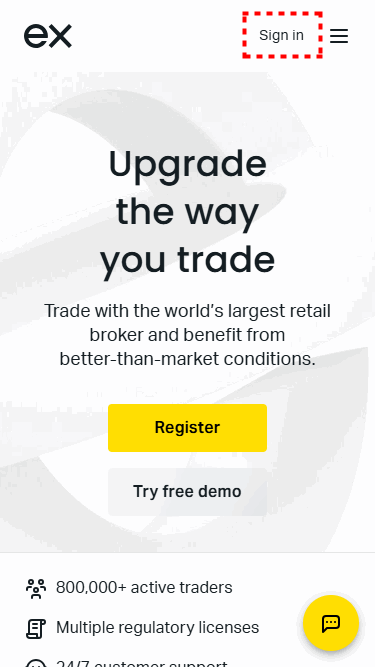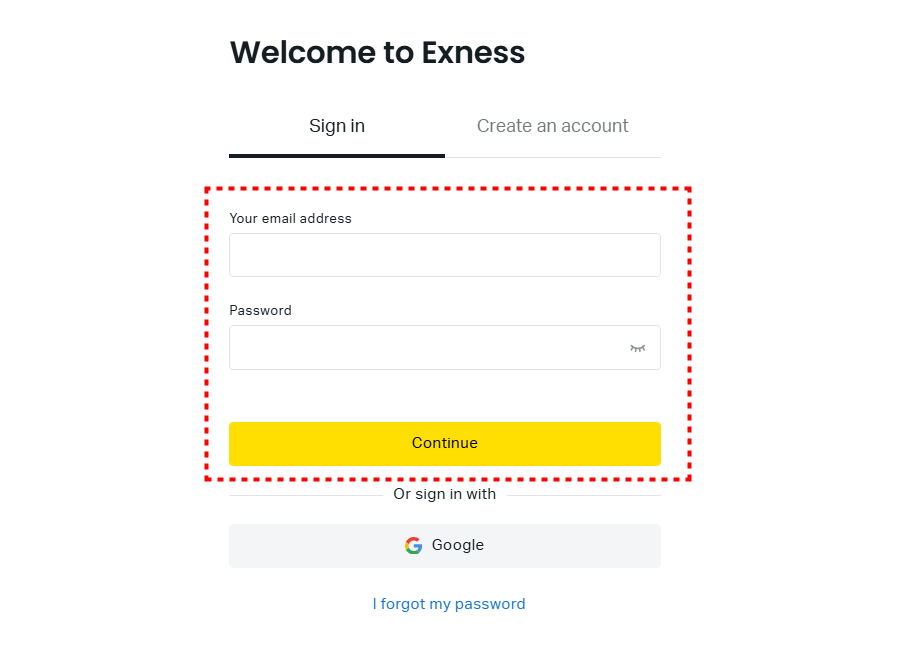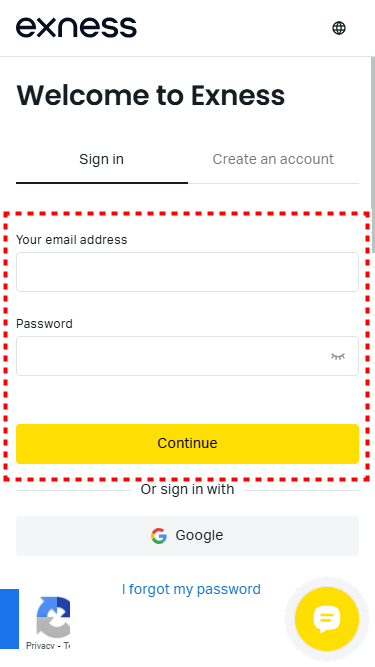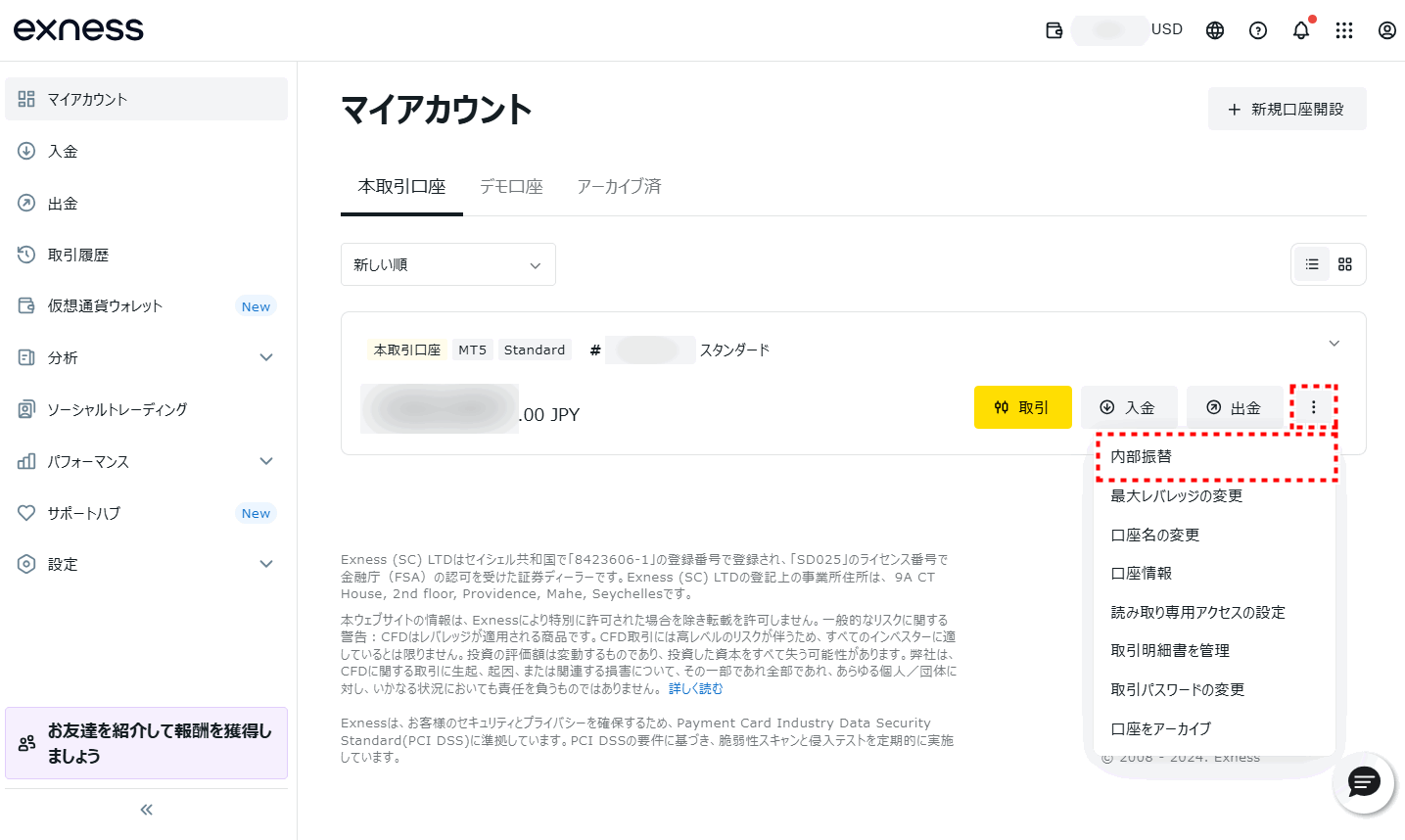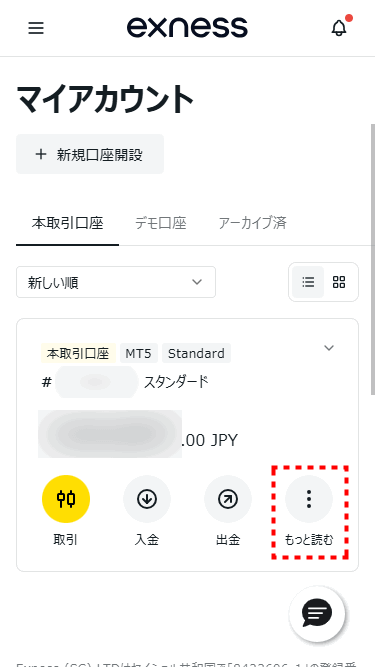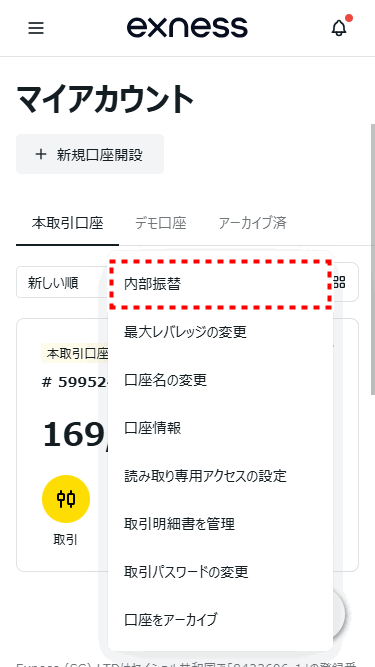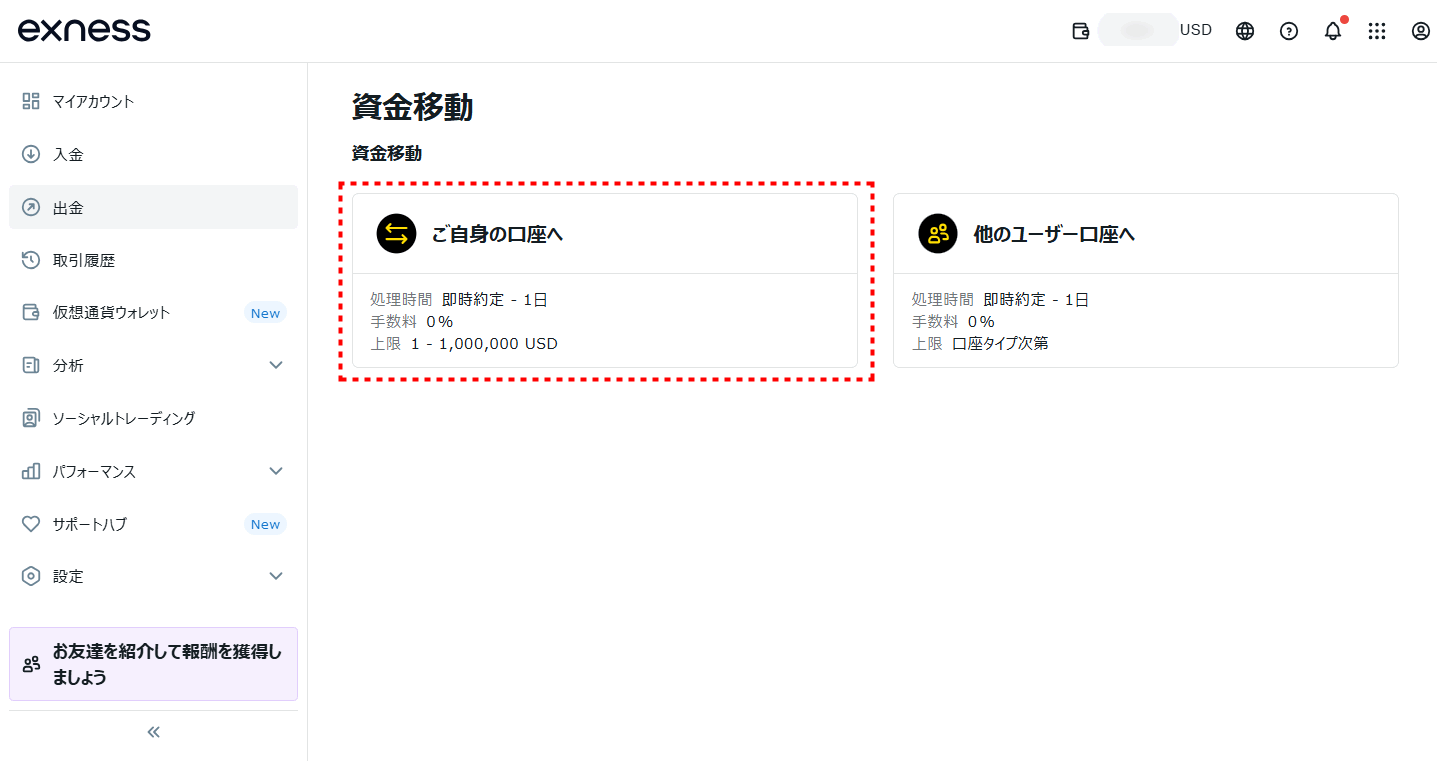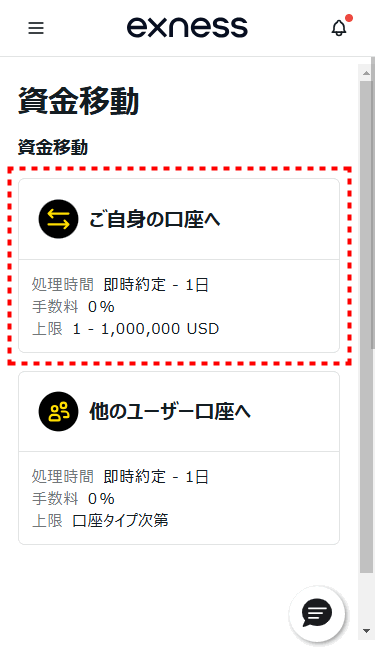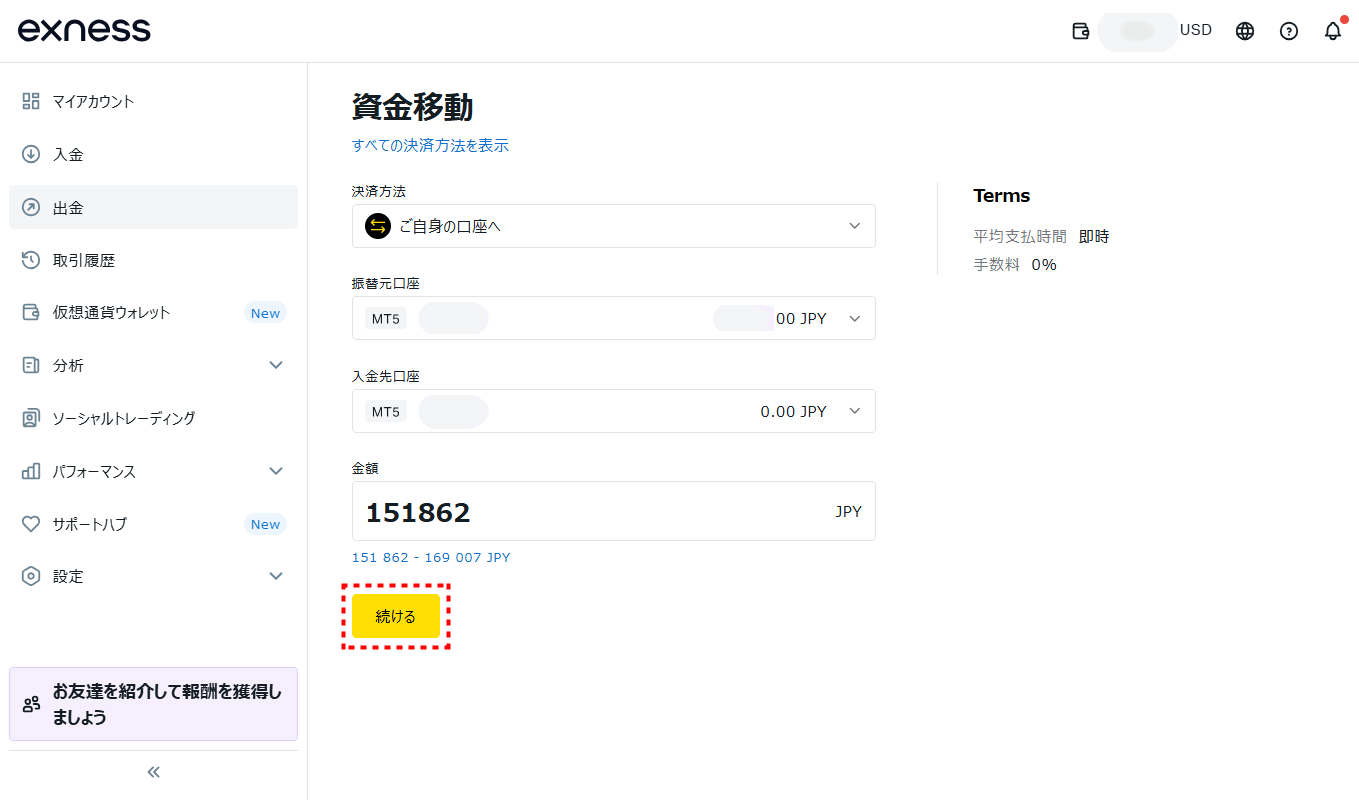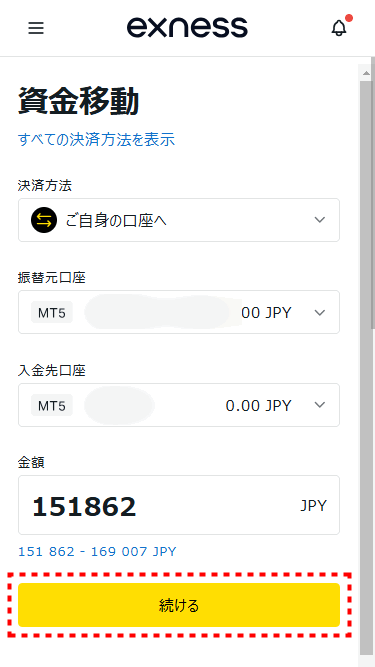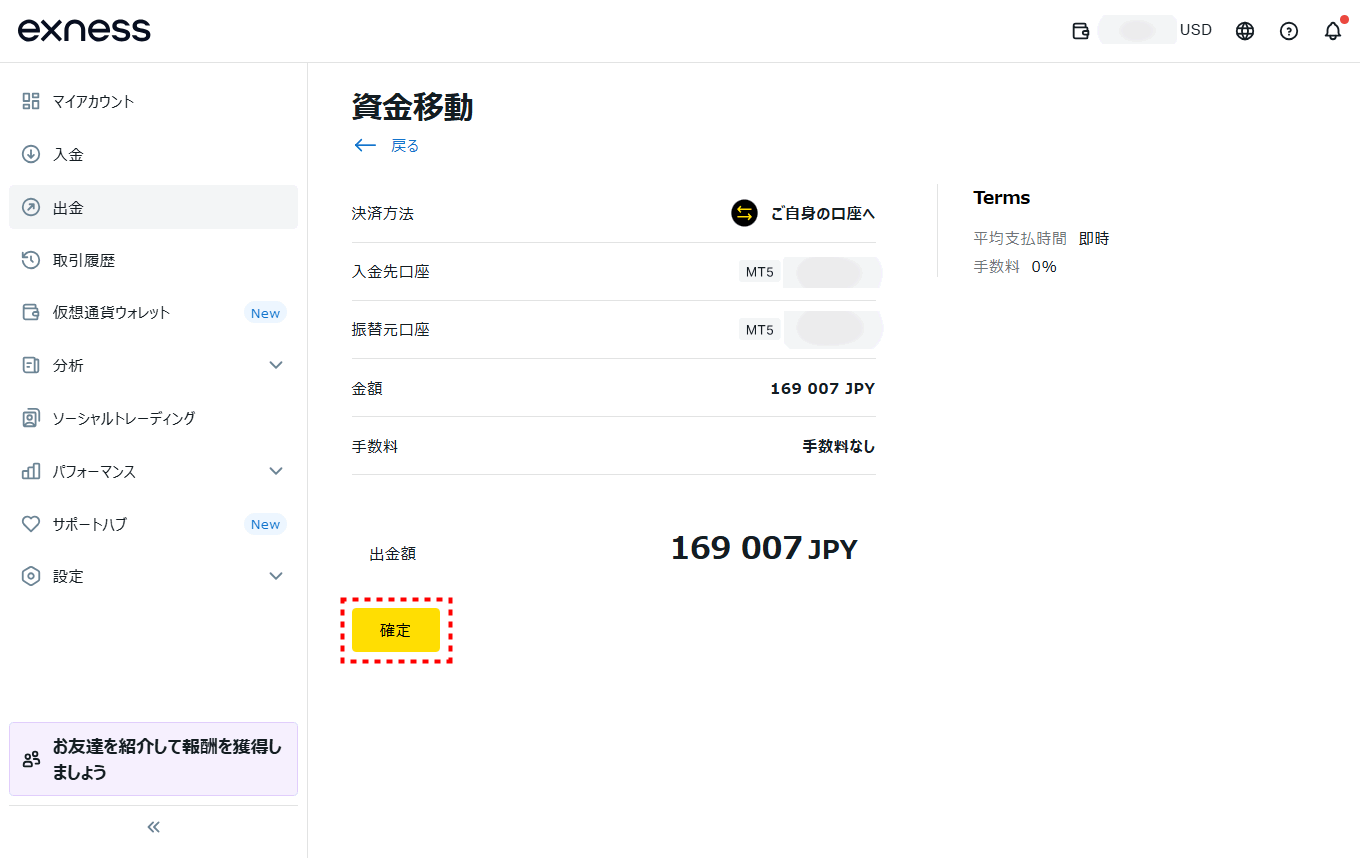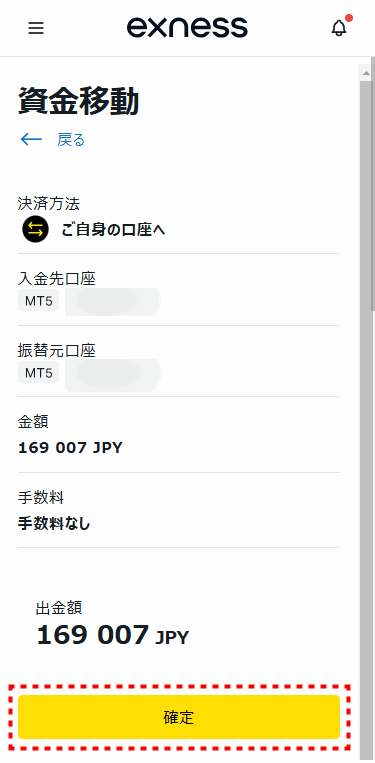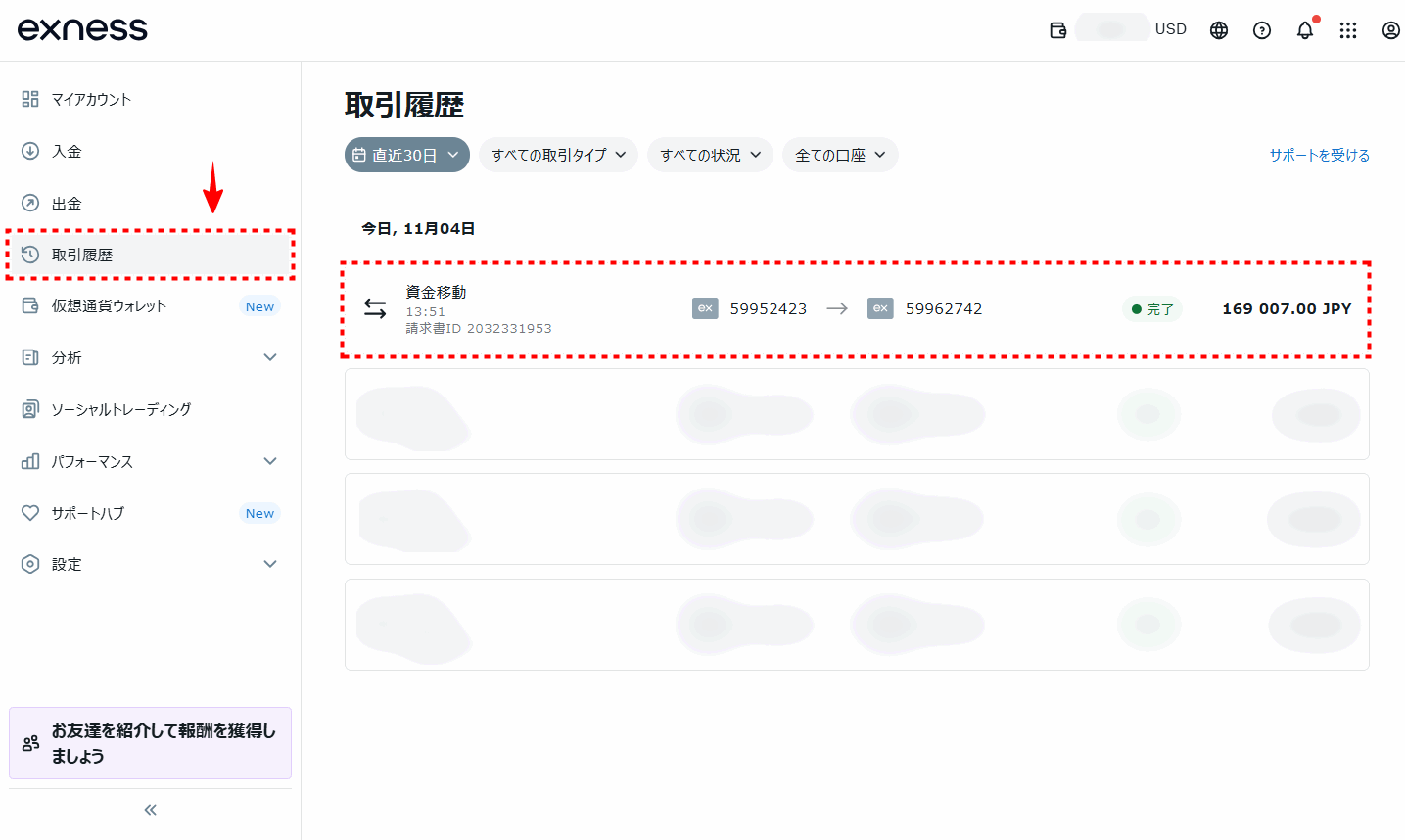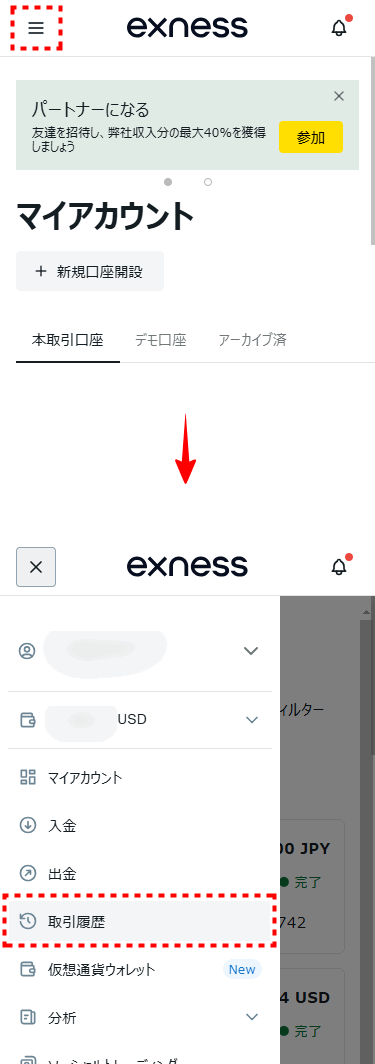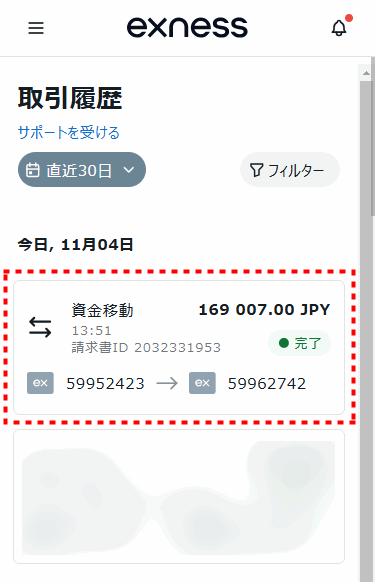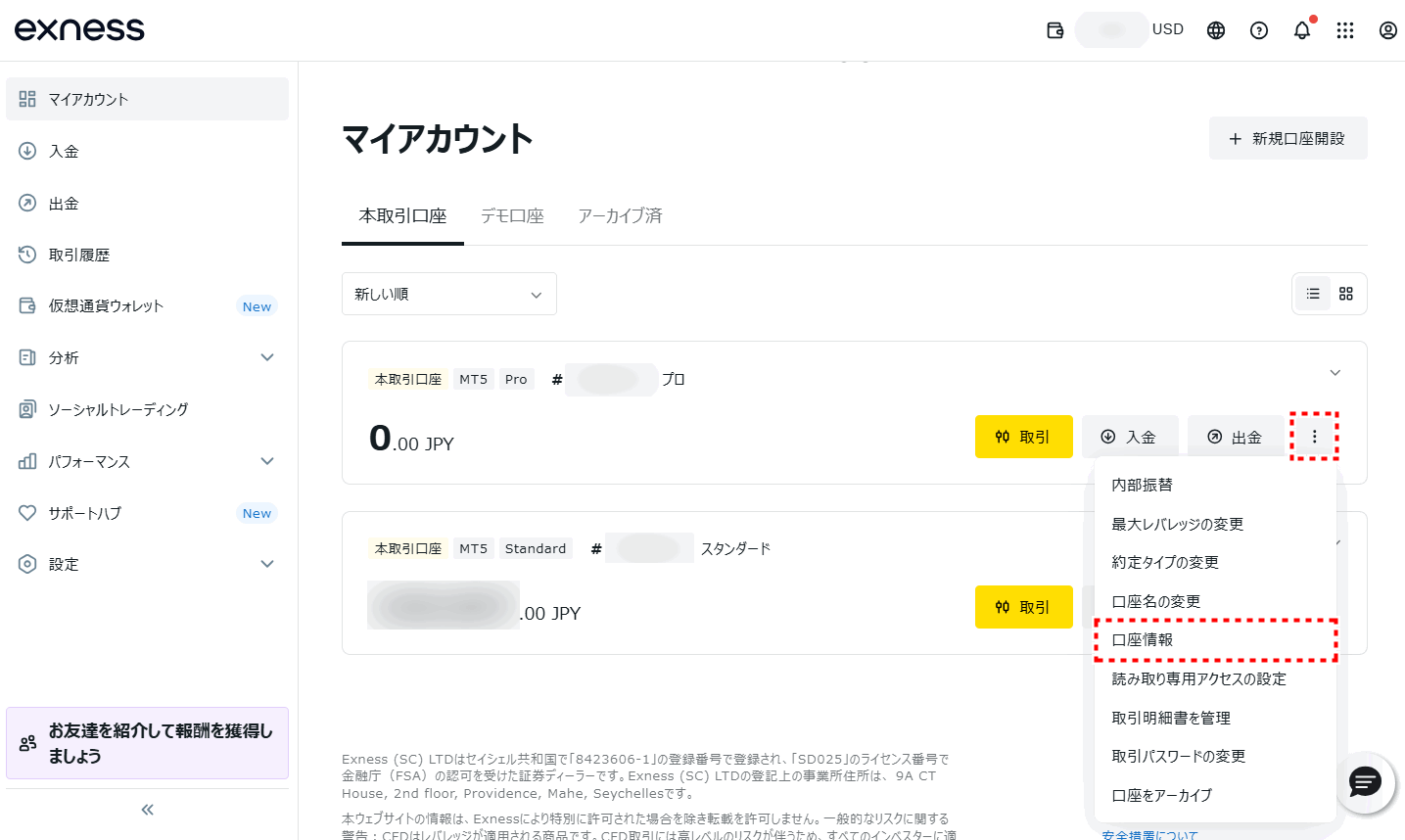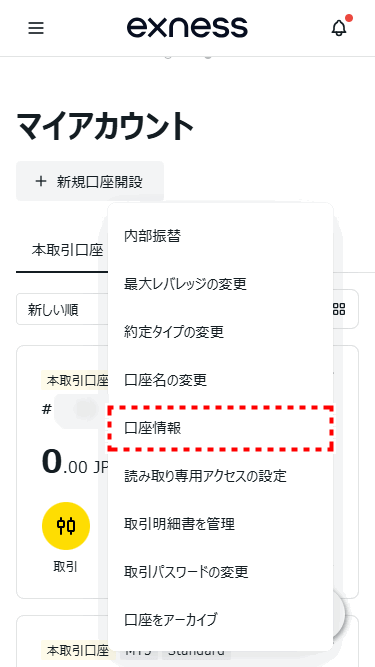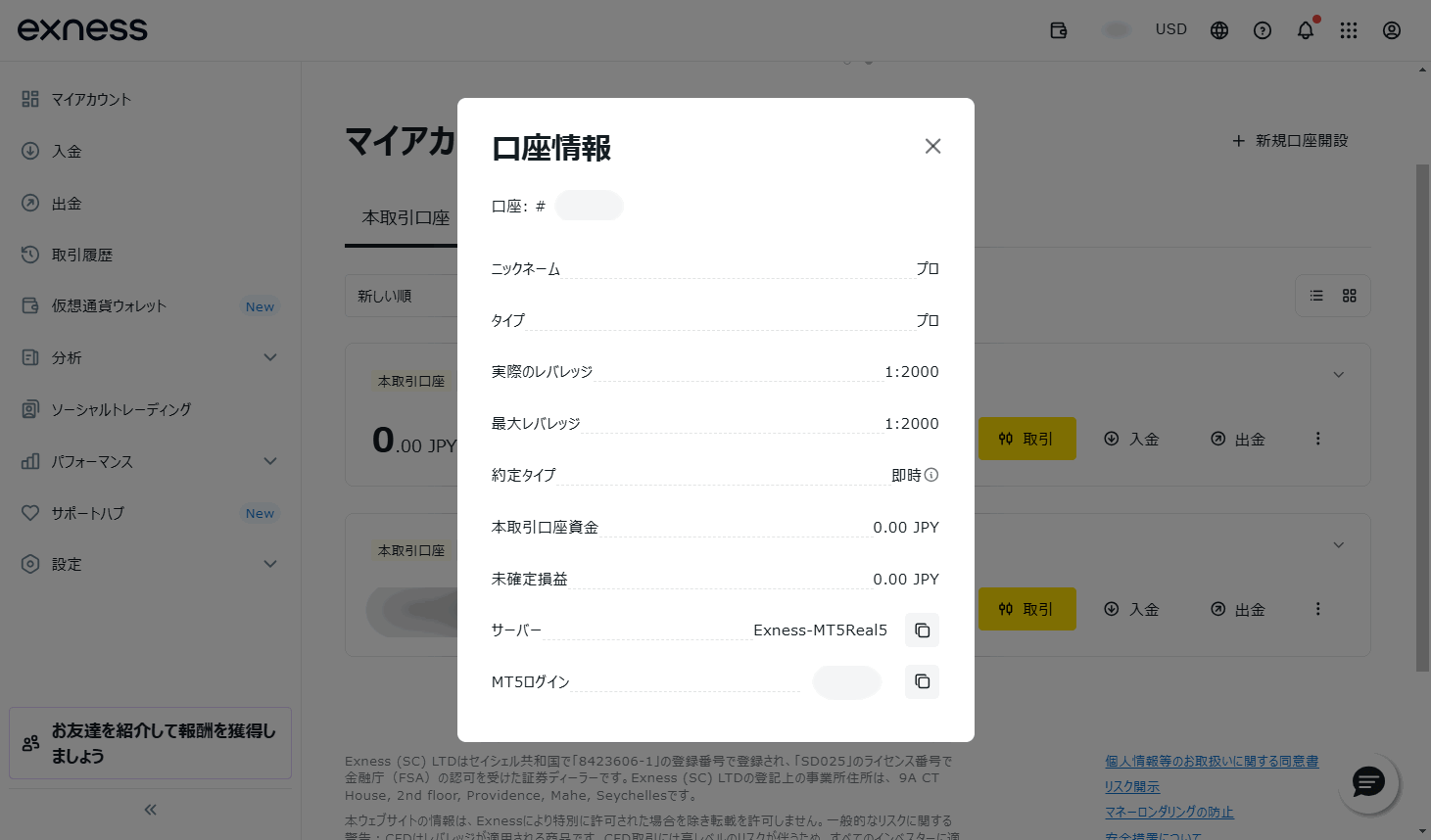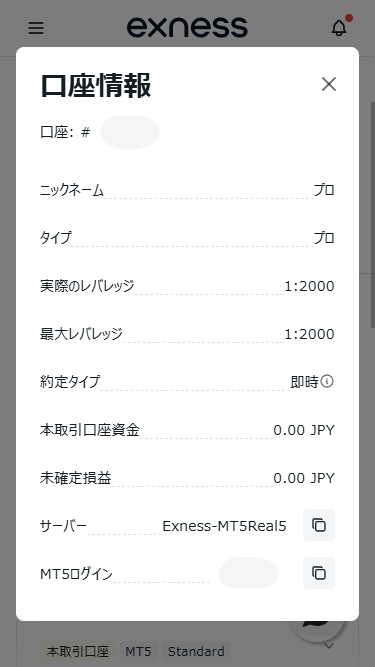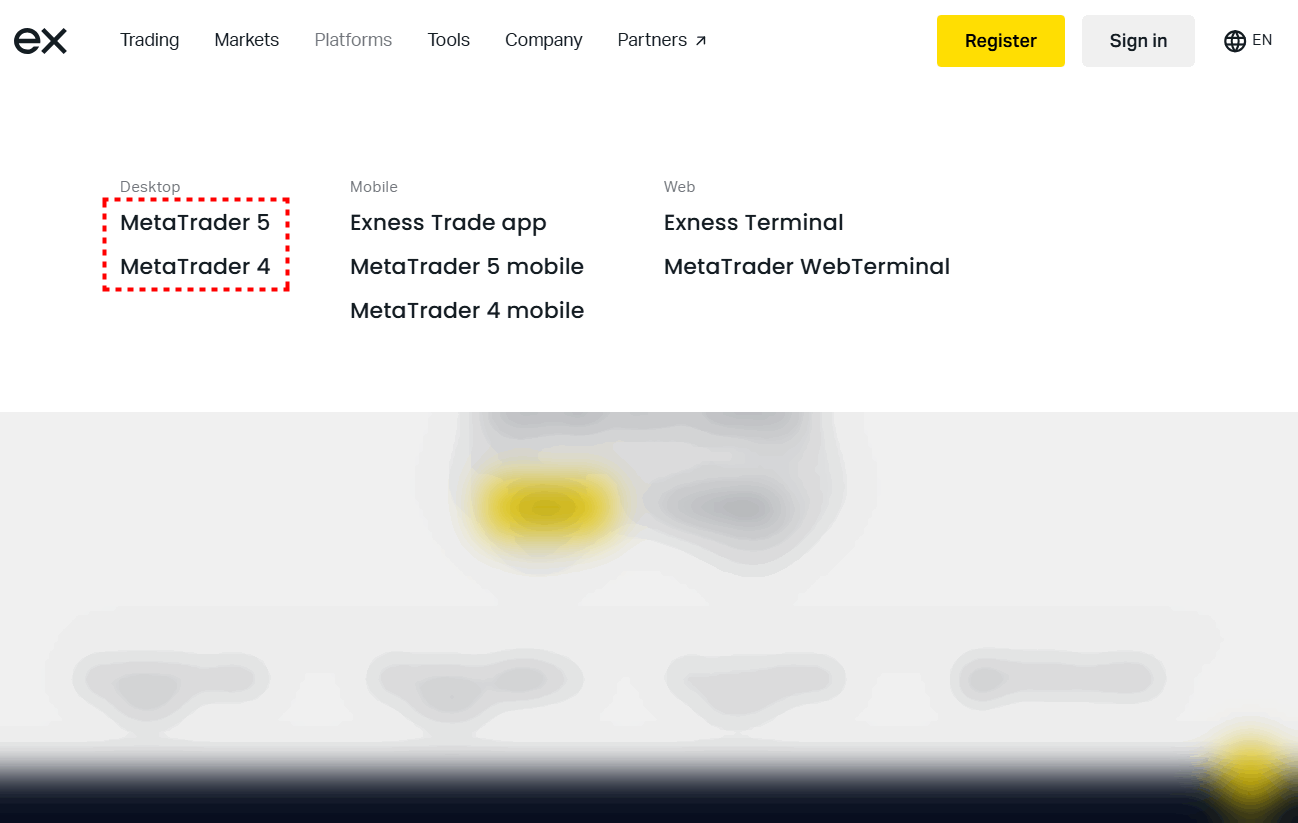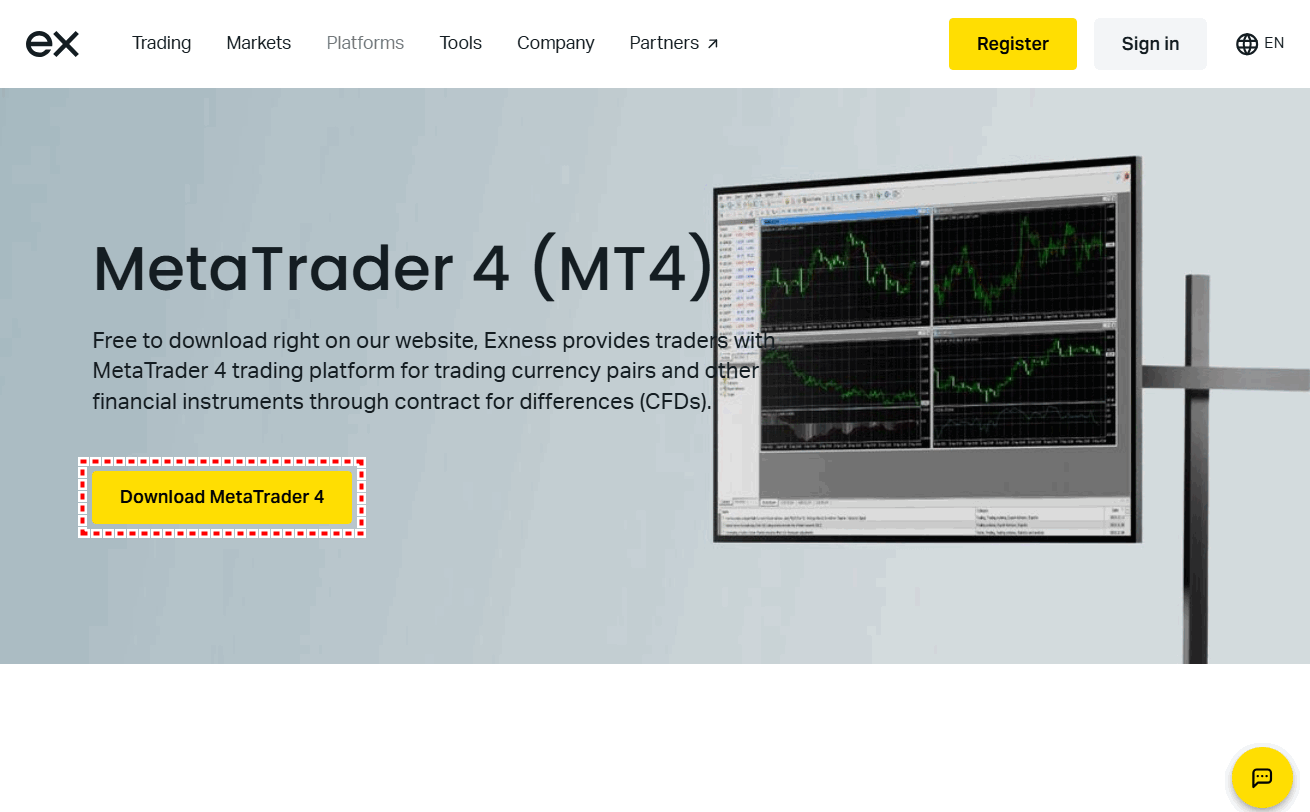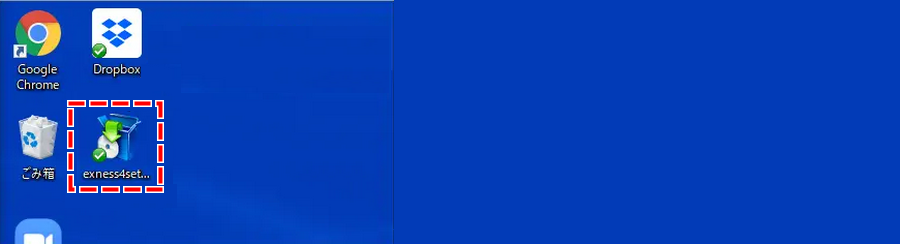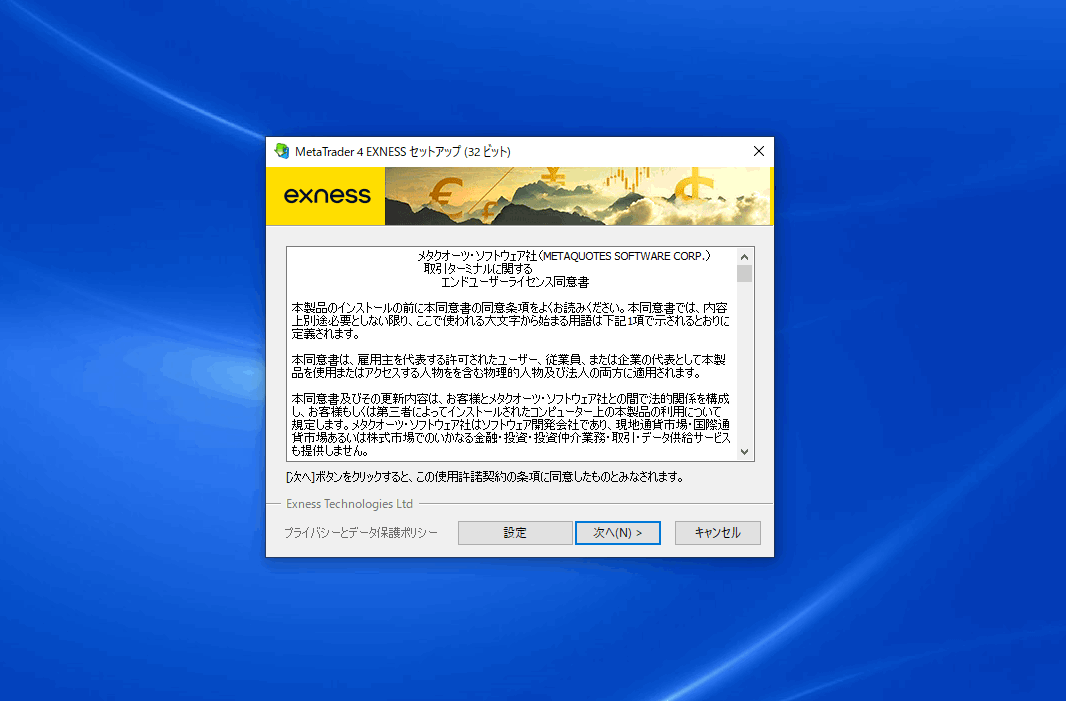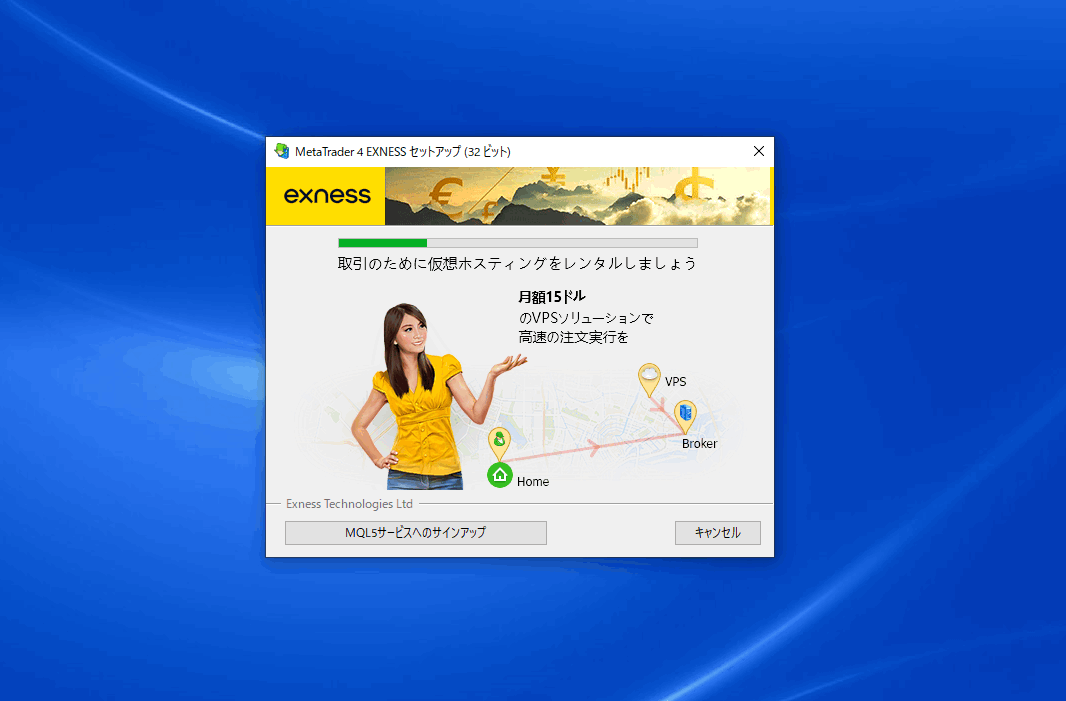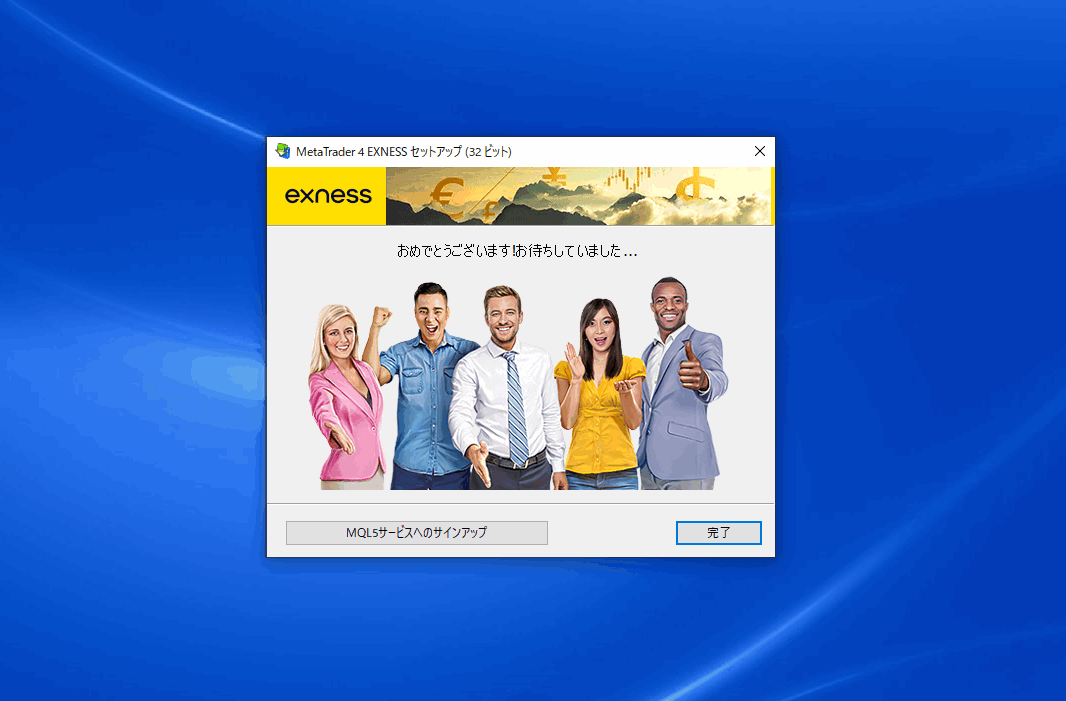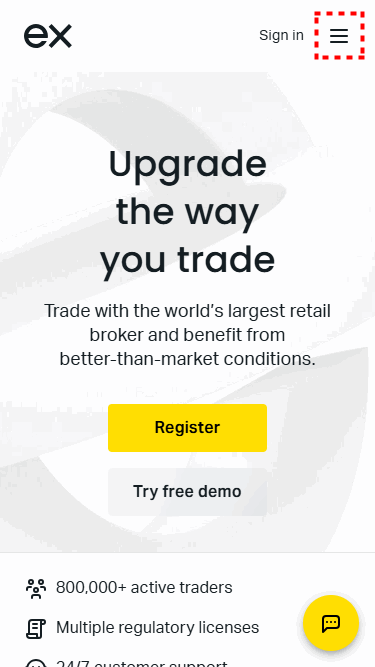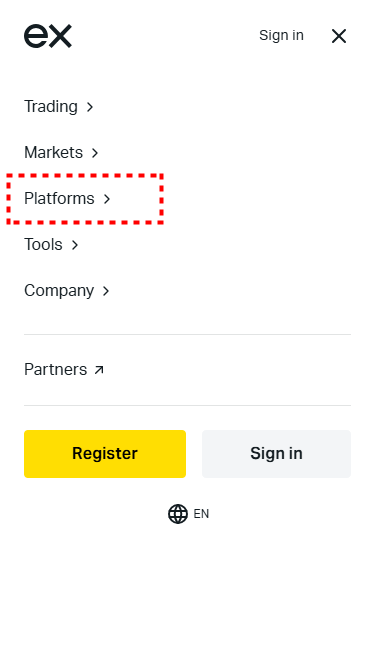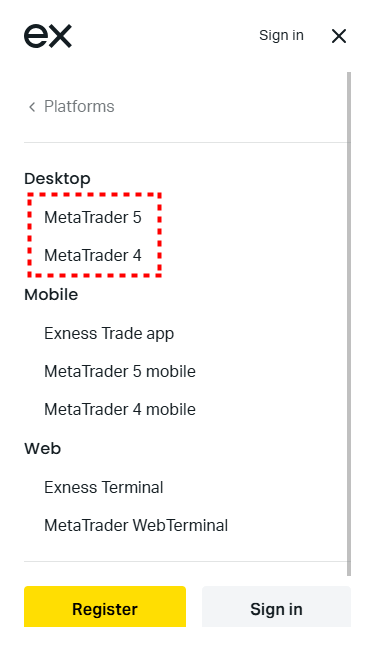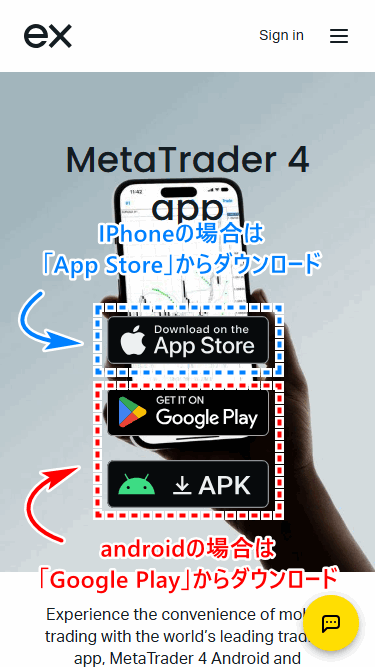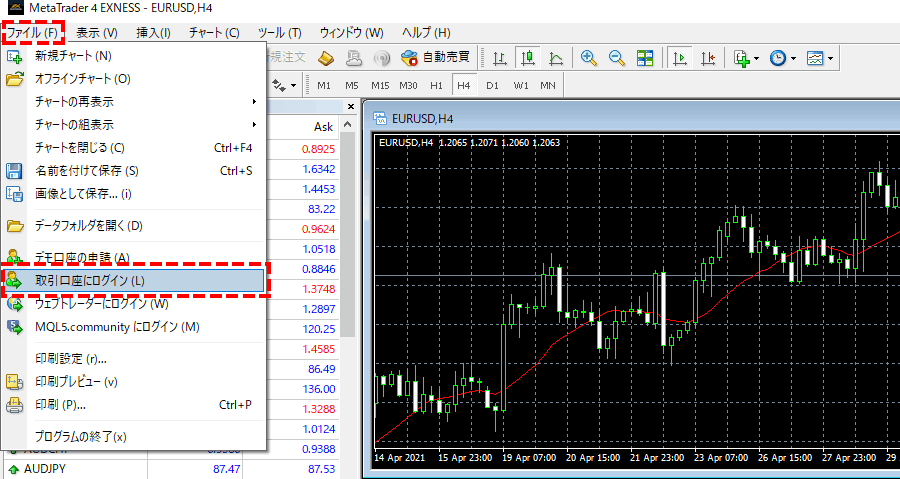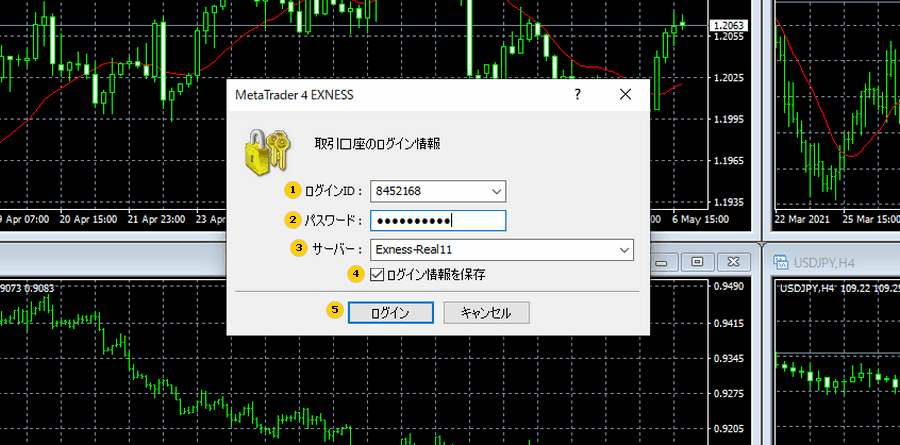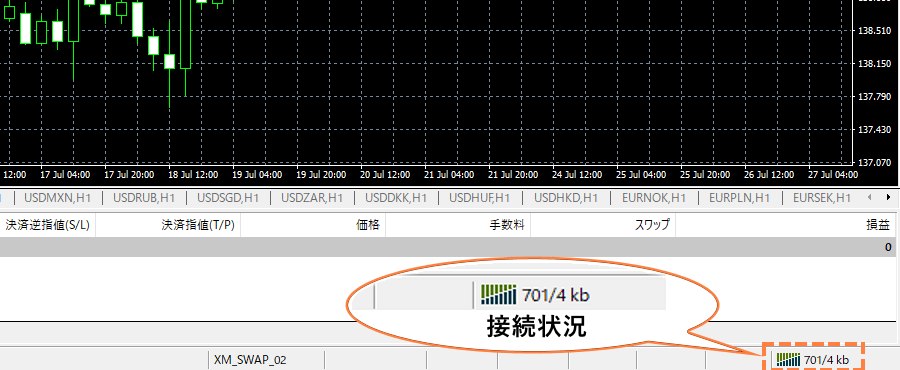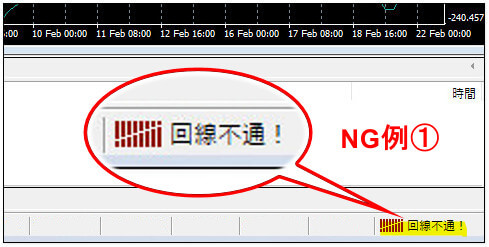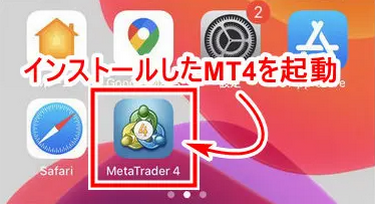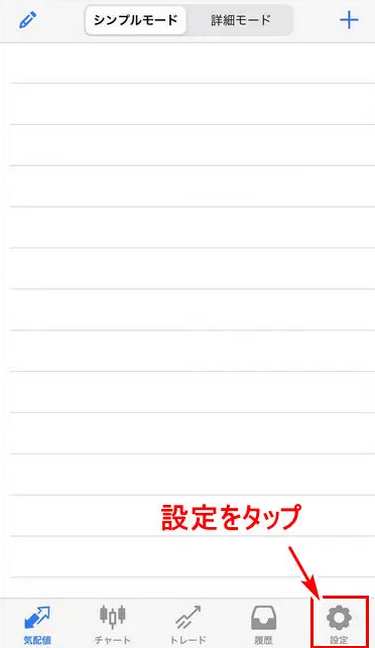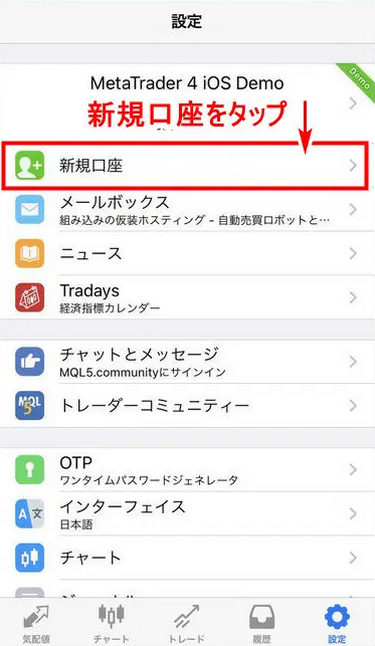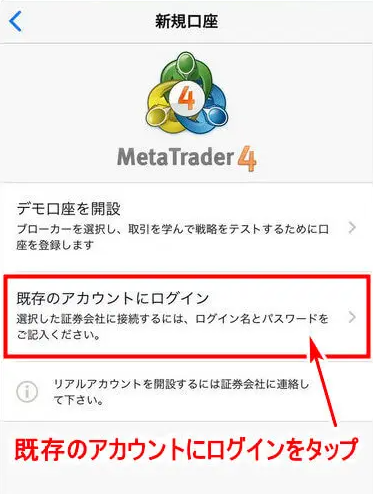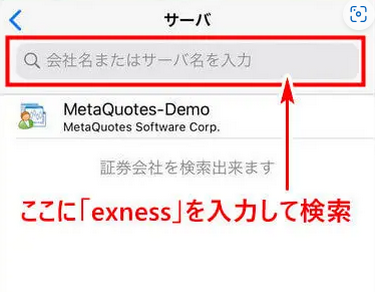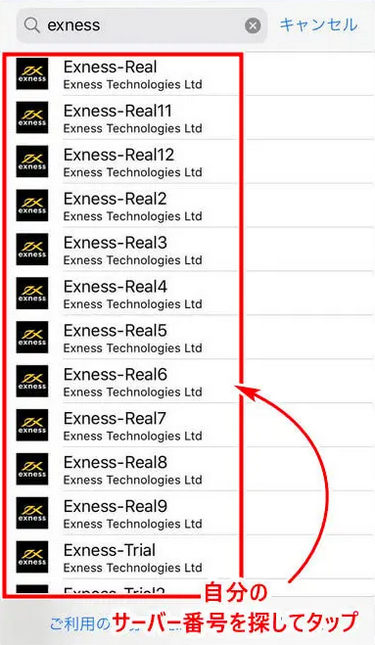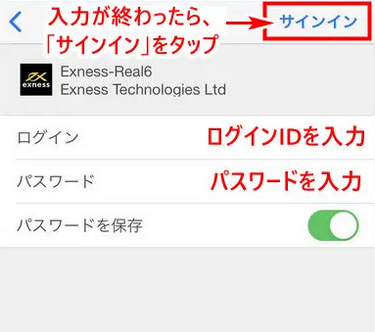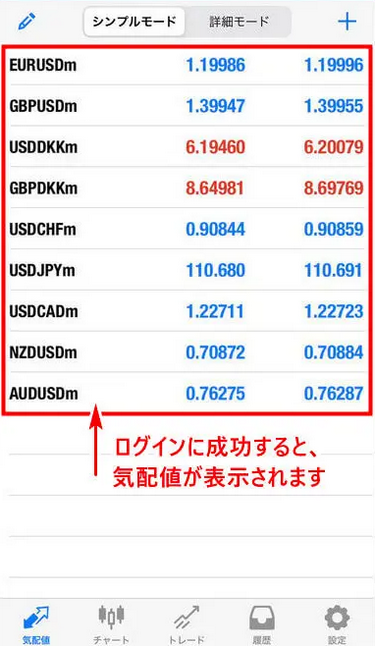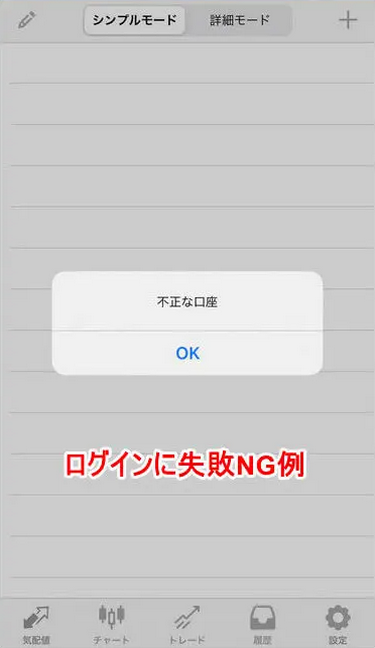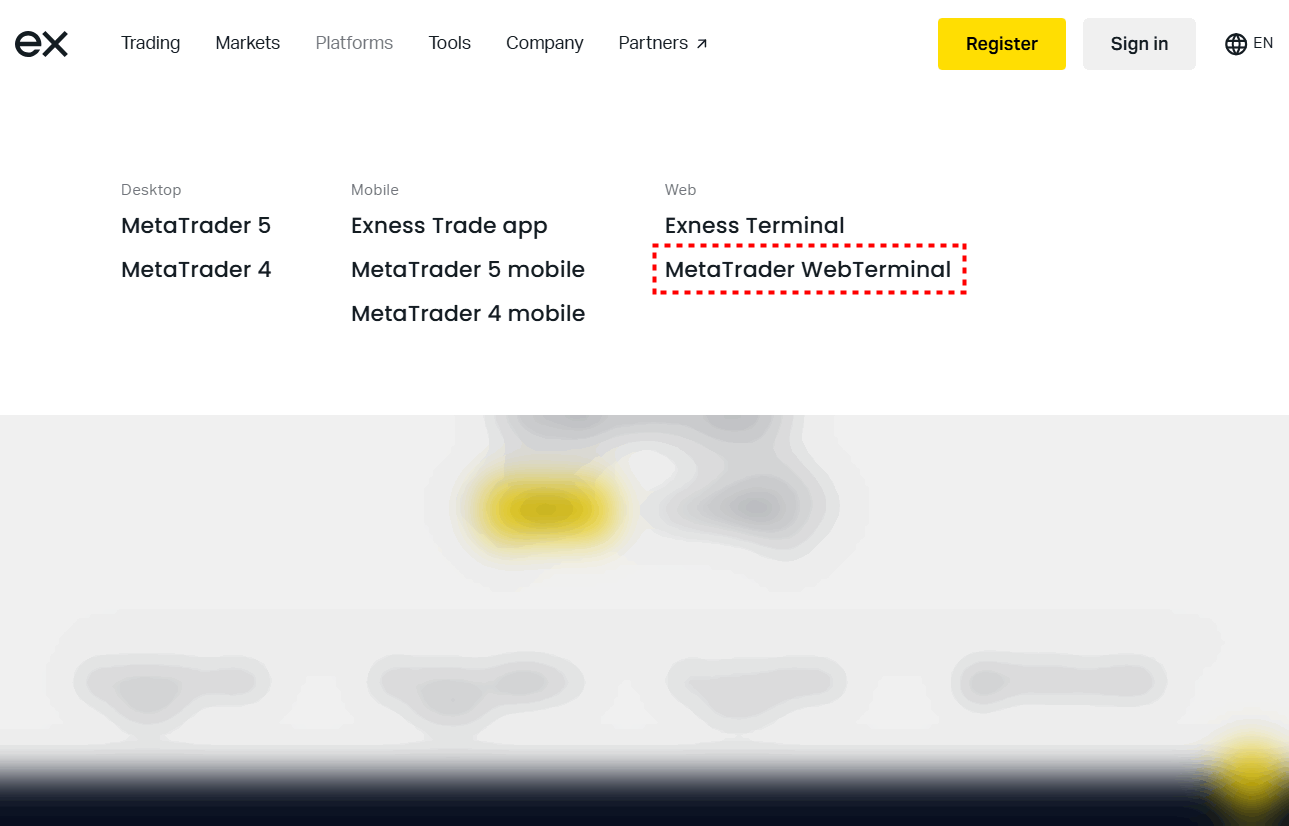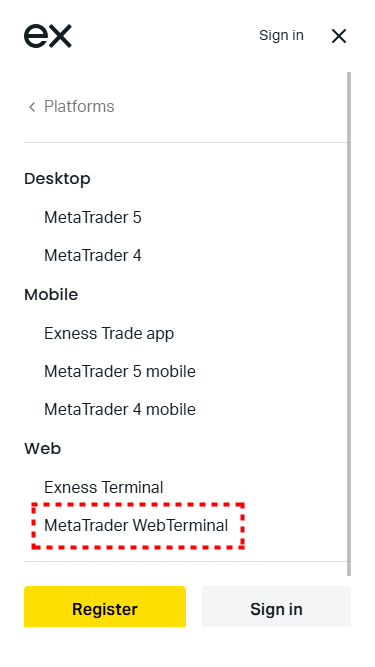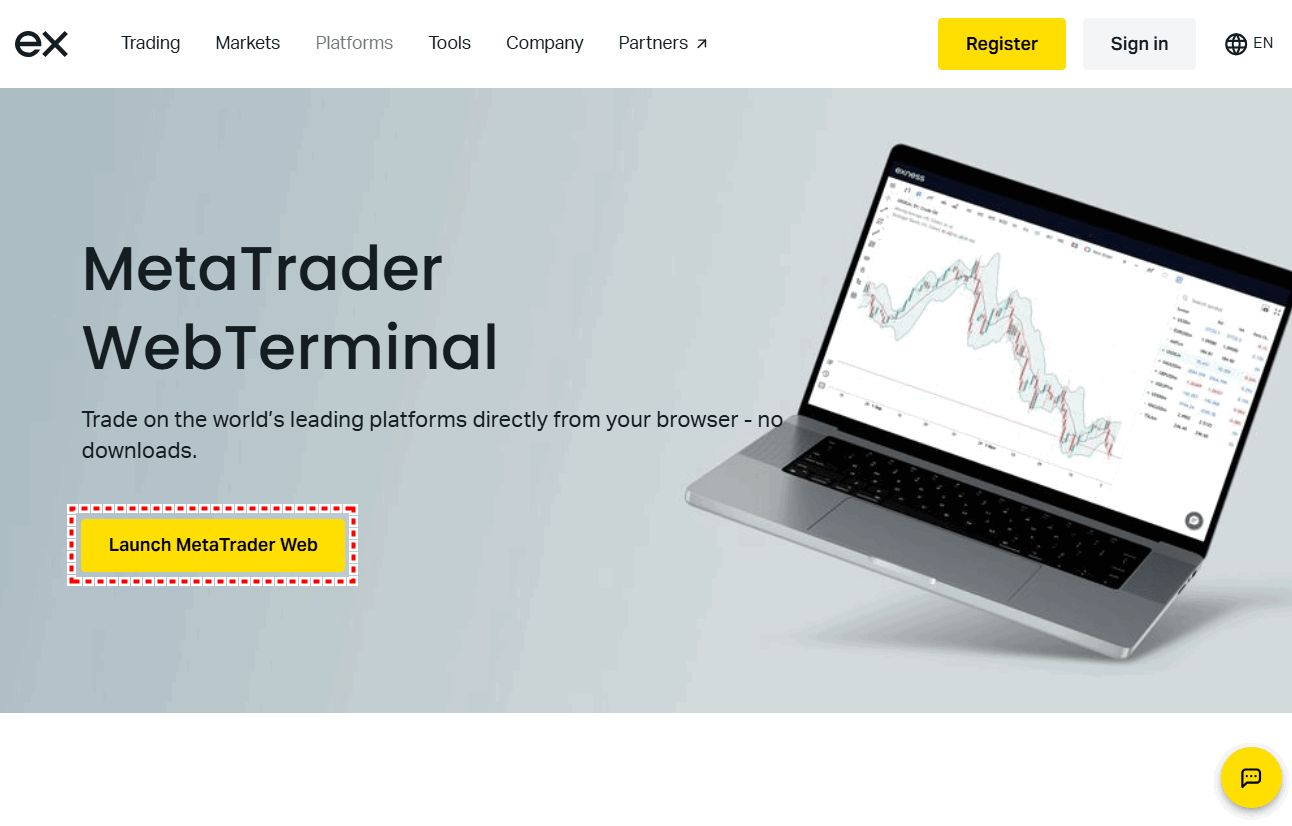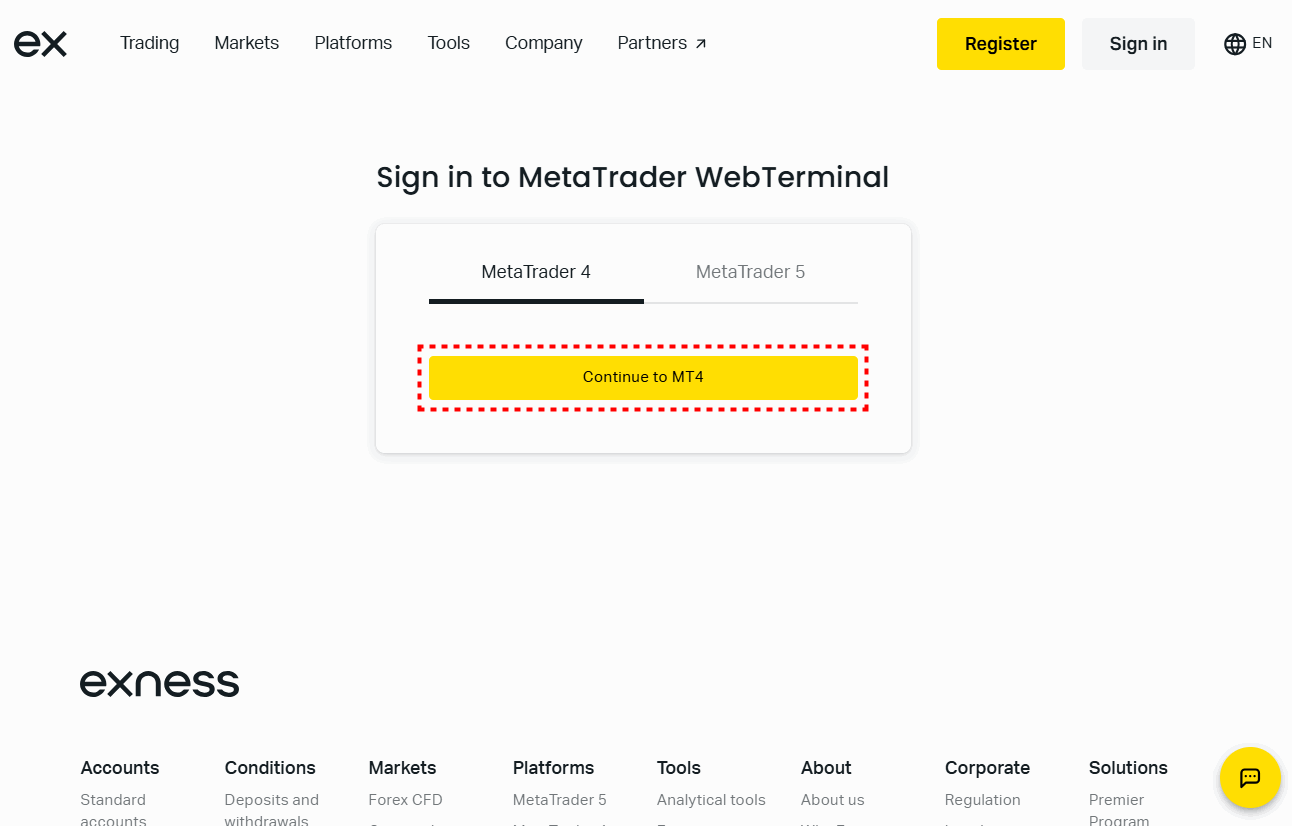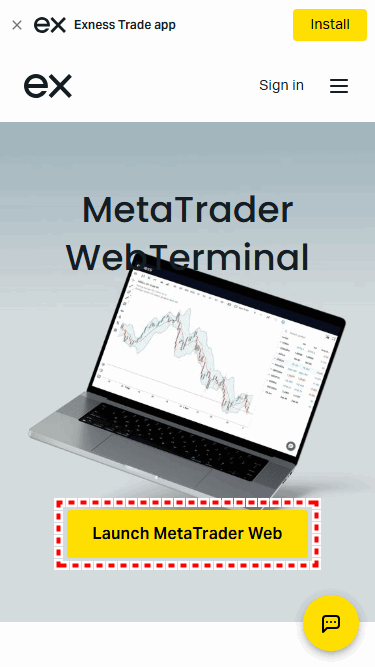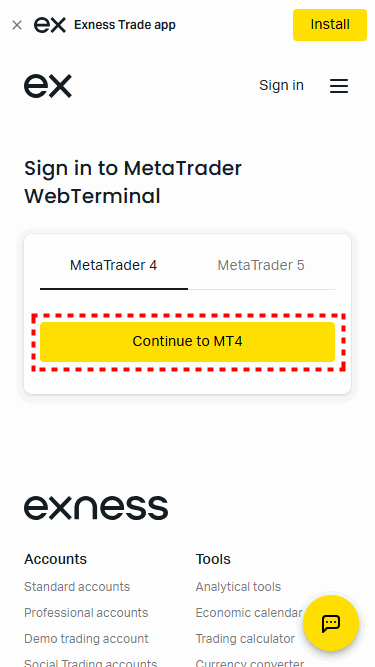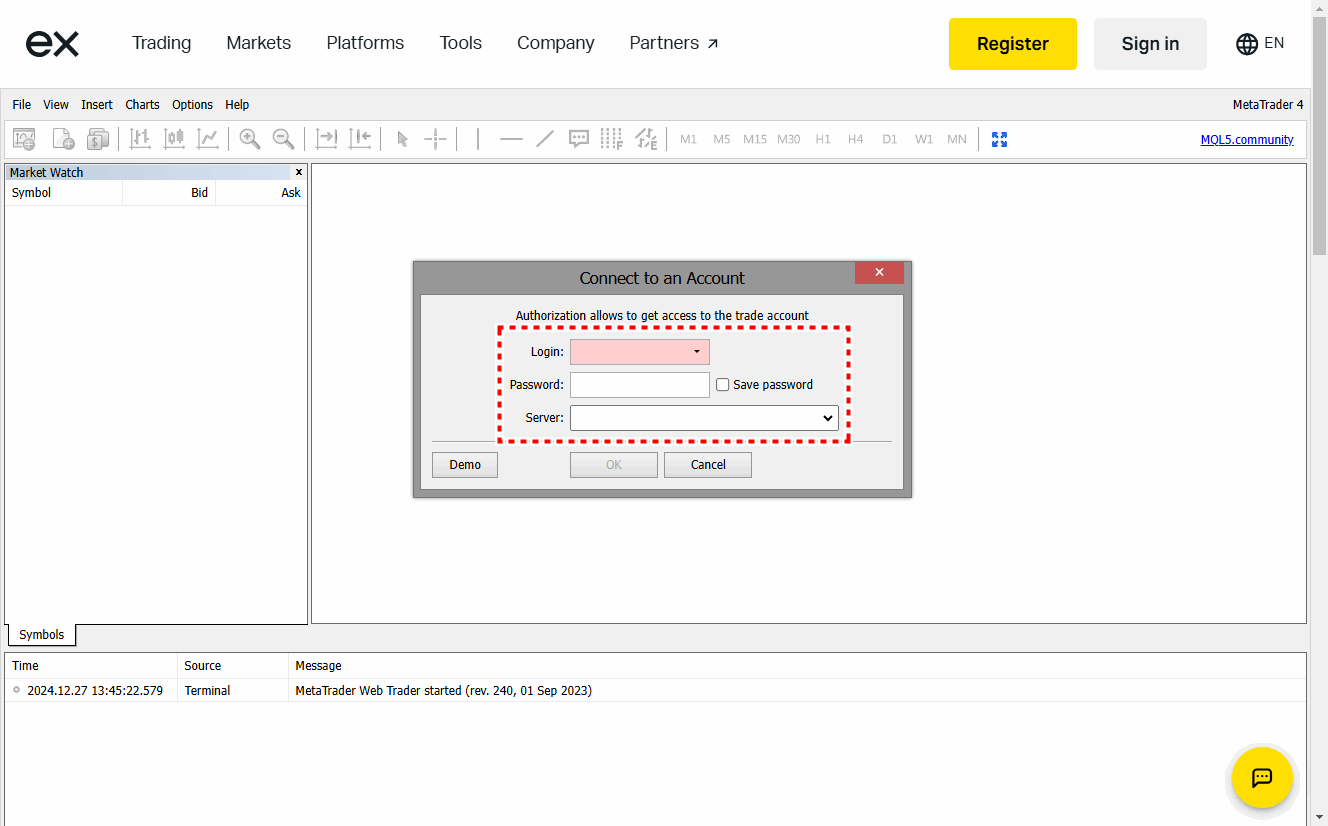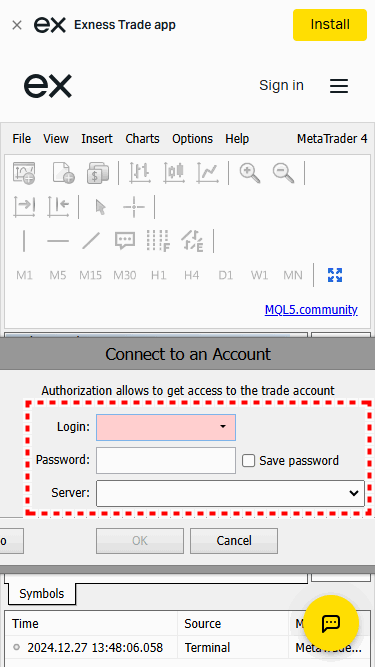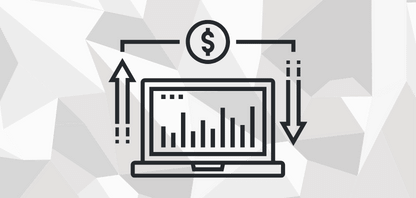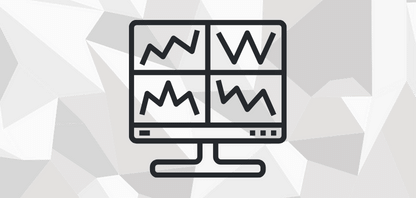Exness(エクスネス)の追加口座開設についてご案内します。
はじめに、このページでご案内している項目をご確認ください。

初めてExnessをご利用される方は「新規口座開設マニュアル」、デモ口座で試してみたいという方は「デモ口座開設マニュアル」をご覧ください。
- SYUANYU

-
追加口座の作成には「異なる口座タイプや取引プラットフォームを試せる」「資金を分散することでリスクの軽減を図れる」という利点があります。お気軽にお試しください。
Exness追加口座開設方法
Exnessの追加口座は1分ほどで開設することができます。
次のボタンからExnessへログインしてください。
※別ウィンドウで開きます。
Exnessのリアル口座は1メールアドレスにつき、MT4口座100、MT5口座100の合計200口座まで保有可能です。
会員ページ内では保有している全ての口座を確認できるようになっています。
ExnessではMT4口座は90日間、MT5口座は15日間、取引および入金がない場合は、休眠口座となり「マイアカウント」の「本取引口座」のタブ内には表示されなくなります。(アーカイブに保存されますので復活可能です)
さらに、複数口座間での両建ても認められていますので、自由な取引環境をぜひお試しください。
- 会員ページが英語で表示されている場合の対処方法
-
もし会員ページは英語になってた場合には、会員ページ内で言語選択ができます。上部にある地球マークのボタンをクリックし、日本語を選択してください。
もし会員ページは英語になってた場合には、会員ページ内で言語選択ができます。左側のメニューをタップし、下にある地球マークのボタンをタップし、日本語を選択してください。
-
追加口座の開設手順
STEP1.「+新規口座開設」を選択
会員ページにログインしたら「マイアカウント」という項目にある「新規口座開設」をクリック「新着」をタップします。
STEP2. 口座タイプを選択
口座タイプは次の6種類から選べます。
- 「スタンダード口座」
- 「スタンダードプラス口座」
- 「ロースプレッド口座」
- 「ゼロ口座」
- 「プロ口座」
- 「スタンダードセント口座」
- 取引プラットフォームの違いは?
-
最新のプラットホームはMT5ですが、MT4の方が利用者が多いのが現状です。その理由として、MT4は「EAやインジケーターの種類が豊富」「情報が多くトラブルに遭った時に対処法を見つけやすい」などが挙げられます。
ユーザー目線から見たMT4とMT5の特徴をそれぞれ挙げると次のようになります。
MT4の特徴- 愛好者が多く解説サイトも多い
- トラブルへの対処法を調べやすい
- インジケータとEAの種類が多い
- 採用している海外FX業者が多い
MT5の特徴- 環境設定が細かく操作しやすい
- 機能が充実している
- 選択できる時間足が多い
- アップデートを繰り返し進化している
Exnessでは、別口座ならば異なるプラットフォームを選ぶこともできるので、MT4とMT5を両方お試しになることが可能です。
- Exness口座タイプの違いは?
-
Exnessの口座タイプの違いは以下の通りです。
※以下の表は横スクロールが可能です。
▼Exness口座タイプ別スペック比較一覧表 口座タイプ スタンダード スタンダードプラス プロ ロースプレッド ゼロ ドル円平均コスト
(スプレッド+手数料)1.1pips 1.8pips 0.7pips 0.7pips 0.7pips 初回入金額 1USD 1USD 1,000 USD 1,000 USD 1,000 USD 注文方式 成行約定 成行約定 即時約定 成行約定 成行約定 取扱銘柄数 297 297 284 246 246 マージンコール 60% 60% 30% 30% 30% ロスカット水準 0% 最大レバレッジ 1:無制限 (MT4)
1:無制限 (MT5)スタンダードセント口座の仕様は特別なので、こちらのスタンダードセント口座情報をご確認ください。
Exnessでは日々サービスが改善されていくため、口座タイプの種類や詳細も、変更になる事がよくあります。
最新かつ正確な情報はExnessで確認するようにしてください。また、当サイトでも「口座タイプに迷う」という方に向けて、記事を提供していますので、よろしければご参考にしてください。
STEP3. 詳細を入力して開設完了
「通貨」「最大レバレッジ」「プラットフォーム」「取引パスワード」を順番に入力してください。全て入力が終わったら、一番下の「口座開設」をクリックタップしてください。
開設を希望する口座タイプの「本取引口座」ボタンをクリックタップしてください。
| ①通貨 | JPY – 日本円 |
|---|---|
| ②口座ニックネーム | スタンダード | ③最大レバレッジを選択 | 1:2000(条件の達成前は無制限を選択できません) |
| ④プラットフォーム | MT4/MT5 |
| ⑤口座パスワード | Aaa0123# |
- レバレッジ無制限の利用条件
-
レバレッジ無制限の提供を受けるには、取引実績として次の条件をクリアすることが必要です。
- 口座全ての合計取引量は5ロット以上(500セントロット以上)であること。
- 決済された注文実績の合計数は、指値注文を除いて10回以上であること。
上記の条件をクリアし、なおかつ口座残高1000USD未満であれば、レバレッジ無制限の提供を受けることができます。
そのため、初期状態ではレバレッジ無制限を選べず、最初は他のレバレッジを選択して、条件を満たしてからレバレッジ無制限口座を開設する流れになります。
パスワードに使用する英数字は、「小文字」「大文字」「数字」「特殊文字」をそれぞれ1文字以上含め、文字数を8~15文字で設定してください。
例)Aaa0123#
Exnessパスワード自動生成ツール
以下の「パスワードを自動生成」をクリックタップすると、Exnessのパスワードルールに則ったランダムな文字列が生成されます。生成された文字列をコピペしパスワードとしてご利用ください。
パスワードを自動生成
ここにパスワードが生成されます。
コピーしました。
コピー
※セキュリティ上の理由から、当サイト側では生成したパスワードの履歴は確認できません。生成したパスワードはメモを取るなどして、ご自身での保管をお願い致します。

追加口座の開設方法のご案内は以上です。「マイアカウント」に開設した口座が追加されているのをご確認ください。
追加口座の削除方法
追加口座は合計で200口座作ることができますが、作った口座の整理をしたい場合は自分で口座を削除することができます。Exnessの場合は、完全に削除するわけではなく、アーカイブといわれる倉庫のような場所に入れてやることで、会員ページの本取引口座リストに表示させないようにします。
長期間未使用で残高が一定金額以下の口座は自動的にアーカイブに送られます。次の条件に当てはまる口座が該当しますのでご注意ください。
- MT4リアル口座
- MT5リアル口座
最後のトレードから90日以上、残高10ドル以下
最後のトレードから3日以上、残高0.01ドル以下
最後のトレードから14日以上、残高1ドル以下
最後のトレードから30日以上、残高10ドル以下
追加口座を自分で削除する方法
STEP1. Exness会員ページにログイン
自分で口座を削除する場合は、Exness会員ページから手続きする必要があります。
はじめに、以下のボタンから、Exnessにアクセスしてください。
※別ウィンドウで開きます。
STEP2. 口座を選択してアーカイブに送る
会員ページにある「マイアカウント」の項目から、アーカイブに送る口座の「 」アイコンをクリックタップしてください。展開されるメニューから「口座をアーカイブ」をクリックタップすると、取引口座がアーカイブに即座に送られます。
アーカイブされた口座を復活させるには?
アーカイブされた口座を復活させる場合も、会員ページにある「アーカイブ済」をクリックタップし、復活させる口座の「再有効化」をクリックタップすると即座に口座が復活します。
口座間の資金移動(内部振替)
追加で開設した口座へは、「内部振替」機能を使って他の口座から資金を移動できます。
内部振替は1分ほどで完了します。
※新しく開設した口座で、まだ入金したことがない場合は、初回入金として1,000USD以上が必要です。
資金移動の手順
STEP1. 会員ページにログイン
Exnessへアクセスしたら、「Sign in」をクリックします。画面右上にある「Sign in」をタップしてください。
「Your email address」は「メール」、「Password」は「パスワード」です。登録したメールアドレスとパスワードを入力して、「Continue」をクリックタップします。
STEP2. 内部振替を選択
口座右側にある「 」アイコンを選択して、「内部振替」をクリックタップしてください。
「ご自身の口座へ」を選択してください。
STEP3. 資金移動する口座と金額を入力
続いて「振替元口座」と「入金先口座」を選択して、移動したい金額を入力します。
入力内容に間違いがなければ、「続ける」をクリックタップしてください。
※新しく開設した口座で、まだ入金したことがない場合は、初回入金として1,000USD以上が必要です。
最後に「確定」ボタンを押せば、資金移動は完了です。
資金移動の履歴を確認
左側の「取引履歴」で資金移動の履歴を確認できます。
左側のメニューをタップし、取引履歴を選択すると、資金移動の履歴を確認できます。

口座間資金移動についての解説は以上です。次にMT4/5のダウンロード・ログイン方法を解説していきます。
MT4/MT5のダウンロード・ログイン方法
追加口座の開設が完了したら、次は口座開設時に指定した取引プラットフォーム(MT4/MT5)をインストールしましょう。こちらでご案内している項目は次の通りです。
- MT4/MT5のログイン情報の取得方法
- MT4/MT5のダウンロード元のご案内
- MT4/MT5へのログイン方法
MT4/MT5のログイン情報の取得
MT4/MT5にログインするためには、口座IDとサーバー名の2つが必要になります。
Exnessでは、これらの情報はメールで送られずに、会員ページで確認することになっています。
下の綴じ込みメニューの中で、ログイン情報の取得方法についてご紹介していますので、最初にご覧ください。
- MT4/MT5ログイン情報の取得方法
-
STEP1. Exness会員ページにログイン
はじめに、以下のボタンから、Exnessへとアクセスします。
※別ウィンドウで開きます。
Exnessへアクセスしたら、「Sign in」をクリックします。画面右上にある「Sign in」をタップしてください。
「Your email address」は「メール」、「Password」は「パスワード」です。登録したメールアドレスとパスワードを入力して、「Continue」をクリックタップします。
STEP2. 会員ページで言語選択
会員ページにログインしたら、上部にある地球マークのボタンをクリックし、日本語を選択してください。
左側のメニューをタップし、下にある地球マークのボタンをタップし、日本語を選択してください。
STEP3. 当該口座の「口座情報」を開く
Exness会員ページにある「マイアカウント」の項目から、「ログイン情報を確認したい取引口座」の「 」アイコンをクリックタップし、展開されるメニュー内にある「口座情報」をクリックタップします。
すると、該当口座のログイン情報が表示されます。
パスワードに関しては、自分で入力した以後は確認ができないので、あらかじめメモを取っておくようにしましょう。パスワードを忘れた場合は、「 」アイコン→「取引パスワードの変更」で、新たなパスワードが設定できます。
-
MT4/MT5のダウンロード元のご案内
取引プラットフォームは、Exnessから配布される特定のMT4/MT5を使う必要があります。
そのため、Exnessのホームページ上で取引プラットフォームは配布されています。
Exnessで配布されているのは、次にご紹介するバージョンです。
- Windows版MT4/MT5
- スマホ版MT4/MT5
- ウェブターミナル版MT4/MT5
Mac版のMT4/MT5は用意されていないため、Macで取引をする方は「ウェブターミナル版」をご利用ください。
「Windows版」「スマホ版」は、取引する端末にMT4/MT5をダウンロードする必要があります。
以下の綴じ込みメニューの中に、各ダウンロード手順を解説しているので参考にしてください。
- Windows版MT4/MT5ダウンロード方法
-
Windows版MT4/MT5ダウンロード方法
STEP1. ExnessからMT4/MT5をダウンロード
Windows版MT4/MT5は、Exnessトップページからダウンロードできます。トップページの画面上部にある「Platforms」をクリックし、「MetaTrader4」または「MetaTrader5」を選択してクリックしてください。


するとMetaTrader 4、またはMetaTrader 5のページへ移ります。
「Download MetaTrader 4」という黄色いボタンをクリックして、MT4/MT5のインストールを開始します。
STEP2. MT4/MT5をインストール
ダウンロードボタンをクリックすると、「exness4setup」または「exness5setup」というファイルがPC内に保存されます。

ダウンロードしたインストールファイルを開くと「このアプリがデバイスに変更を加えることを許可しますか?」と表示されるので「はい」をクリックしてください。

同意書が表示されるので、内容を確認して「次へ(N)」をクリックしてください。

するとインストールが開始されます。
以下のような画面が表示され、通常数分でインストールが完了します。

「おめでとうございます」と表示されたら、「完了」をクリックしてインストールは完了です。
- スマホ版MT4/MT5ダウンロード方法
-
スマホ版MT4/MT5ダウンロード方法
STEP1. ExnessからMT4/MT5をダウンロード
スマホ版MT4/MT5は、Exnessからダウンロードすることもできます。
画面左上の「」→「Platforms」の順にタップし、「MetaTrader4」または「MetaTrader5」を選択してタップします。


STEP2. MT4/MT5をインストール
するとMT4またはMT5のページへ移ります。
IPhoneの場合は「App Store」をタップ、androidの場合は「Google Play」をタップしてください。
各端末のアプリストアに進んだら、通常のアプリと同じ手順でMT4/MT5をインストールしてください。
MT4/MT5にログインする方法
「MT4/MT5のインストールができた」または「ウェブターミナル版を利用する」という方は、取引口座にログインして取引を開始しましょう。
各端末向けMT4/MT5のログイン方法は、以下の綴じ込みメニューの中で解説しているので参考にしてください。
- Windows版MT4/MT5ログイン方法
-
Windows版MT4/MT5ログイン方法
STEP1. MT4/MT5を起動する
はじめに、インストールしたMT4またはMT5を起動してください。

STEP2. ログイン情報を入力する
画面左上にある「ファイル (F)」をクリックして、「取引口座にログイン (L)」をクリックします。

ログイン情報の入力画面が表示されるので、「ログインID」「パスワード」「サーバー」を入力します。
上記3点を入力したら、チェックボックスにチェックを入れ、ログインをクリックしてください。
- ログインID:「ログインID」を数字で入力
- パスワード:「取引パスワード」を英数字で入力
- サーバー:「サーバー番号」をリストから選択
- ログイン情報を保存:チェックすると、次回はログイン情報の入力無しでログインが可能
- ログイン:上記4点の入力ができたらクリック
STEP3. ログインの成否を確認する
ログインが成功しているかどうかは、MT4/MT5画面の右下に表示されている接続状況で確認ができます。
以下の画像のように、データ送受信量の数値が表示されていればログイン成功です。
以下の2つ画像のように、接続状況に「回線不通」や「無効な口座」などの警告メッセージが表示されている場合、ログインに失敗しています。


ログインできない場合によくある原因は「ログインIDやパスワードの入力ミス」です。
再度ログイン画面を呼び出して、ログイン情報を入力してみてください。
- スマホ版MT4/MT5ログイン方法
-
スマホ版MT4/MT5ログイン方法
STEP1. MT4/MT5を起動する
はじめに、インストールしたMT4/MT5アプリを起動します。

STEP2. ログイン画面を開く
右下にある「設定」をタップします。

画面上部にある「新規口座」をタップします。

「既存のアカウントにログイン」をタップします。

STEP3. ログイン情報を入力する
画面上の「会社名またはサーバ名を入力」というところに、「exness」と入力して検索します。
検索するとExnessに属するサーバーが表示されるので、自分のサーバー番号を探してタップしてください。

サーバー番号を選択すると「ログイン」という画面に出ます。
ログインIDとパスワードを入力して「サインイン」をタップしてください。
STEP4. ログインの成否を確認する
ログインに成功すると、下記の画像のように「気配値」が表示されます。

ログインに失敗している場合は、「不正な口座」というメッセージが表示されます。
ログインIDやパスワードの入力ミスの可能性もあるので、再度ログイン情報を入力してみてください。
- ウェブターミナル版MT4/MT5ログイン方法
-
ウェブターミナル版MT4/MT5ログイン方法
STEP1. TOPページからウェブターミナルにアクセスする
ウェブターミナルは、Exnessトップページから利用できます。トップページ内にある「Platforms」をクリックタップし、「MetaTrader WebTerminal」をクリックタップします。
ウェブターミナルのページへ移ったら、「Launch MetaTrader Web」というボタンをクリックタップして、「MT4」か「MT5」を選択します。
STEP2. ログイン情報を入力する
ウェブターミナルが開くと「Connect to an account」というウィンドウが表示されます。
「Login」は「MT4/MT5の口座ID」、「Password」は「口座開設時に設定したパスワード」を入力し、「Server」は「取引サーバー名」です。順番に入力してください。
-

MT4/MT5での注文方法は、以下の記事をご参照下さい。
関連記事:MT4注文マニュアル

最後までお読みいただき、ありがとうございました! あなたのトレードライフのお役に立てれば幸いです。よろしければ、他の記事も覗いていってください!
関連マニュアル
所在地:9A CT House, 2nd Floor, Providence, Mahe, Seychelles
金融商品取扱許可:セーシェル共和国金融庁(FSA)SD025
所在地:No.50 12F-3, Chenggong Rd, North District, Tainan City, Taiwan
統一番号:No. 24917404
所在地:9A CT House, 2nd Floor, Providence, Mahe, Seychelles
金融商品取扱許可:セーシェル共和国金融庁(FSA)SD025
所在地:No.50 12F-3, Chenggong Rd, North District, Tainan City, Taiwan
統一番号:No. 24917404